Keyboard shortcuts in Styles
General short cuts
Short cuts for sub-tabs
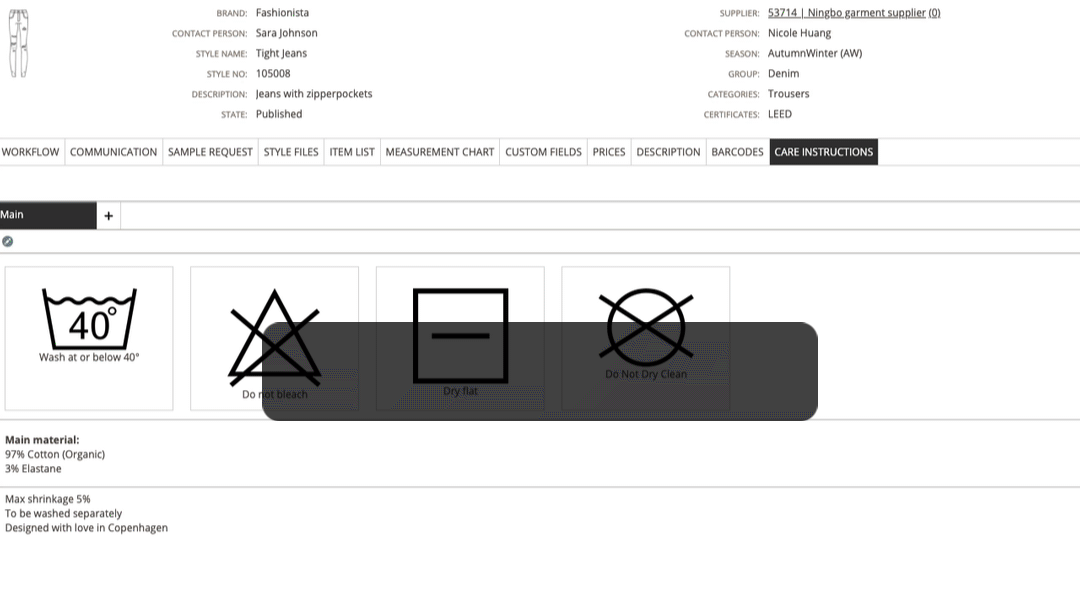
You have a lot of sub-tabs under each style.
You can easily switch between them with the numbers: 1 to 0.
Just click on the number that corresponds to the sub-tab you need to go to.
- 1 for Workflow
- 2 for Communication
- 3 for Sample Requests
- 4 for Style Files
- 5 for Item List
- 6 for Measurement chart
- 7 for Custom Fields
- 8 for Prices (if you have access to prices)
- 9 for Description
- 0 for Barcodes (if you have access to barcodes)
- ALT 1 for Care instructions (if you have access to Care Instructions)
- ALT 2 for Compliance(if you have access to Compliance)
Use the “Tab“ key to move through the header fields
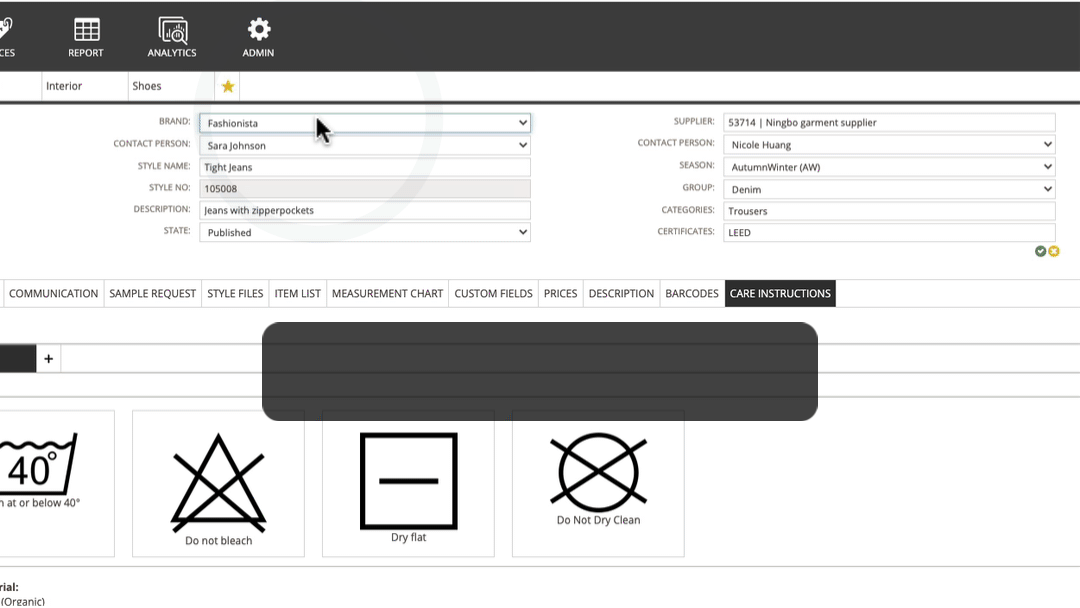
Double-click on the header area - to open the header in edit mode.
Once the header is in edit mode, use the “Tab” key on your keyboard to navigate through the header fields.
Collapse / Expand Style header
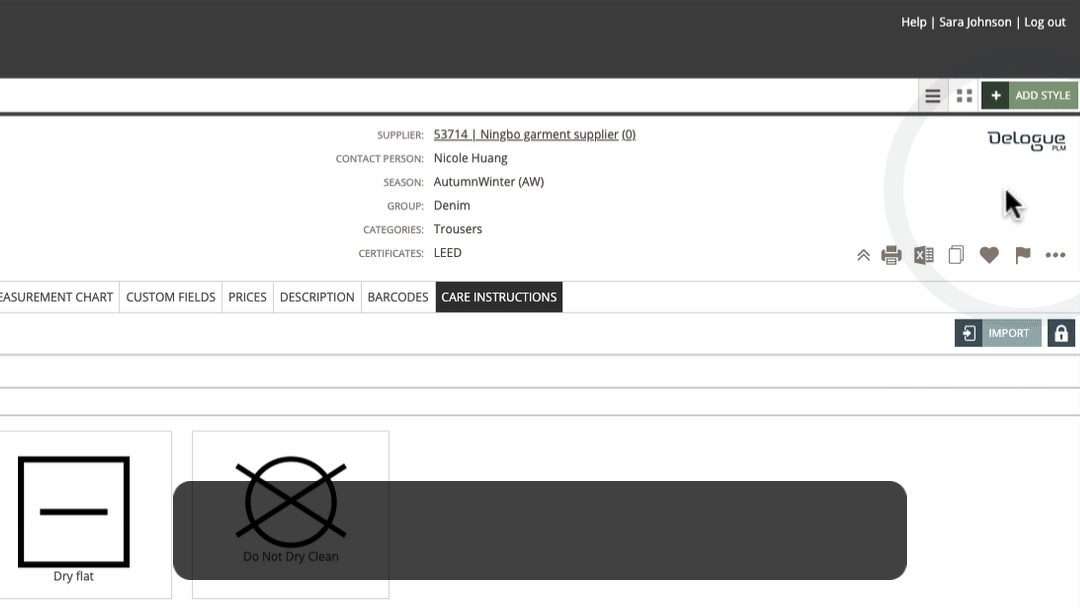
You can collapse the header to get more space on your screen. Click the “Collapse” icon - marked with red in the image below. The icon will always be displayed on the right side of the style header, together with the print, export and copy style icons. You will also find this icon in Items and Orders sections.
While the style header is collapsed, you can still access all the style header icons. Click on the 3 dots on the right side of the screen and a drop-down menu will display all the icons. To expand the header again, simply click the “Collapse“ icon.
Select a style from the Style List with the “Arrow“ key
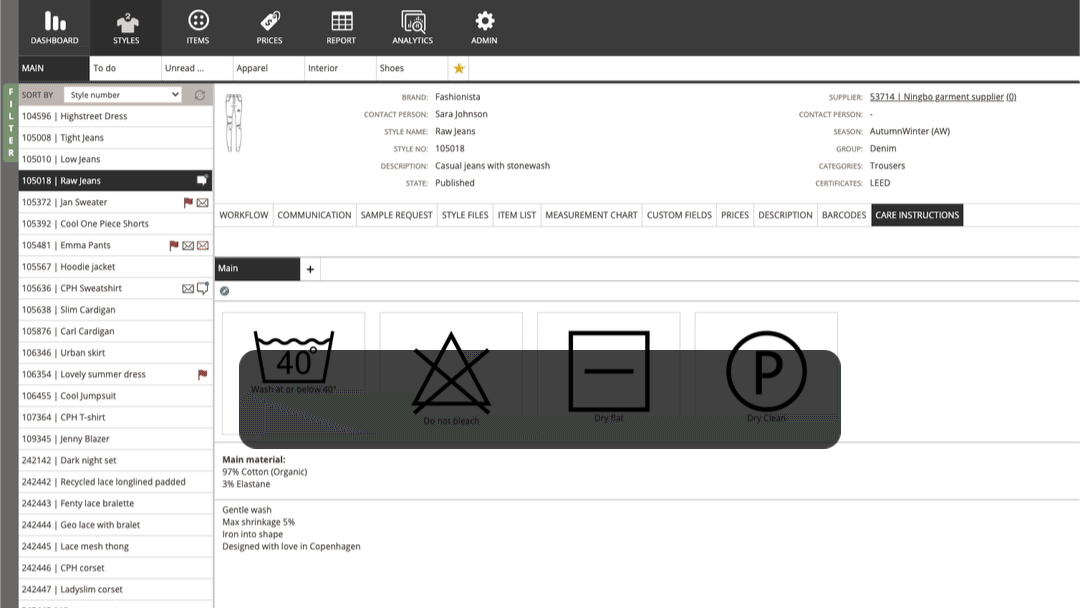
Use the “Arrow” keys to move your way down through the style list – click “Enter” and you will get all data shown for the style.
Use “Enter“ to search for a style when importing
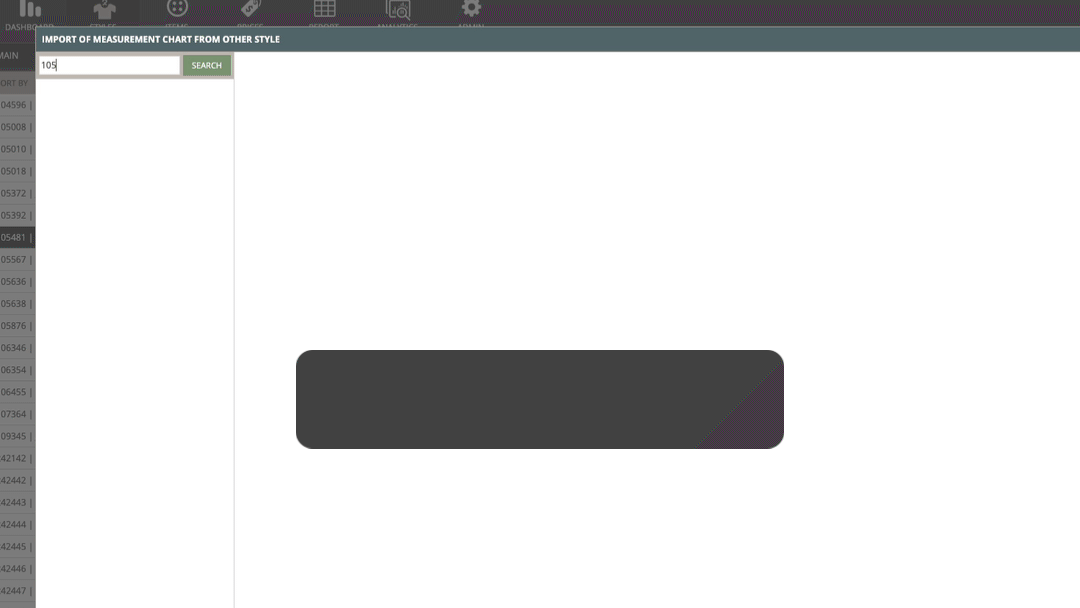
When importing a workflow, sample request, item list, measurement chart, and care instructions from another style, you can type in your search string and click “Enter” to search for a specific style. Simply use the search box in the pop-up window.
Search, Filter, and Favorite
To activate the search field click on "s" and start typing.
To activate the Filter pop-up you simply click on "f"
If you want to create a Favorite click on the

Communication
Mark all Messages and Sample comments as read with the shortcut "R"
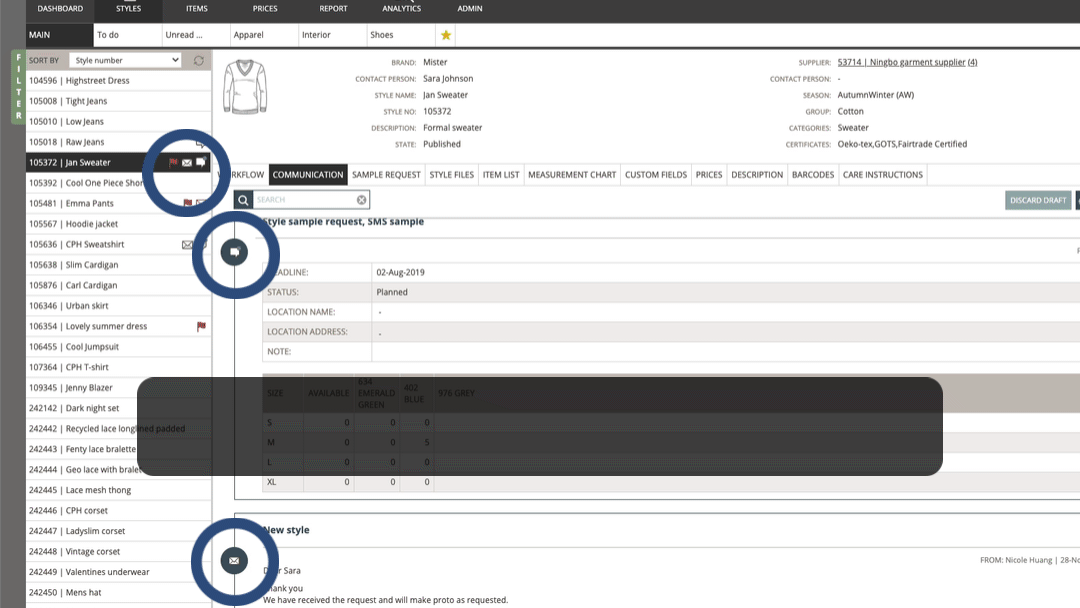
When you are on a style and there are icons that indicate you have unread messages and maybe sample comments - then you can just click on "R" to mark them all as read.
Sample request
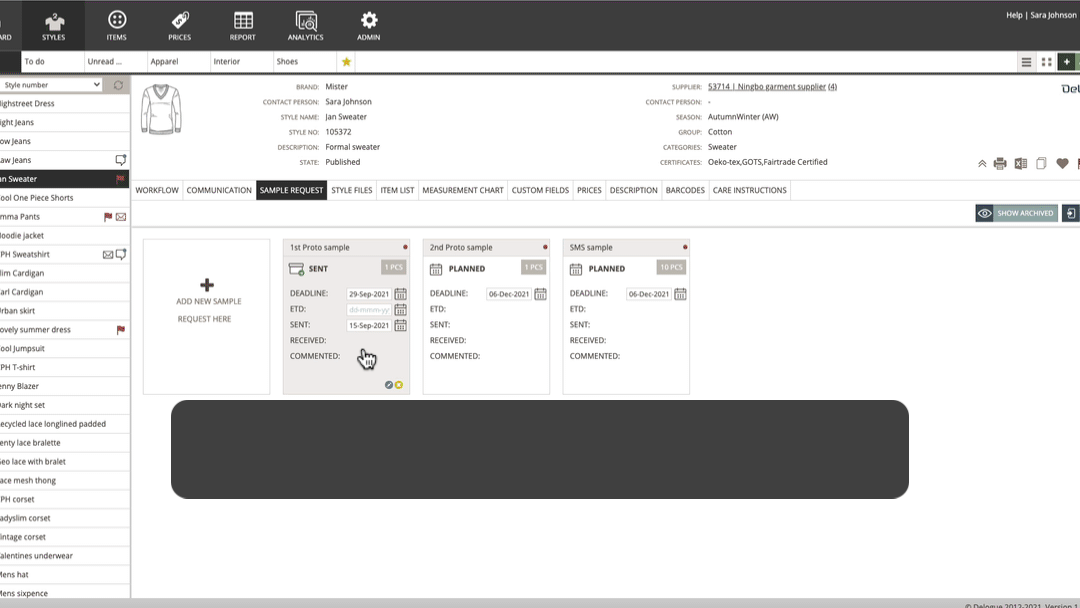
Edit Sample Requests
To edit any Sample Request, just double-click on it.
Edit quantity per size and color of a sample in a sample request
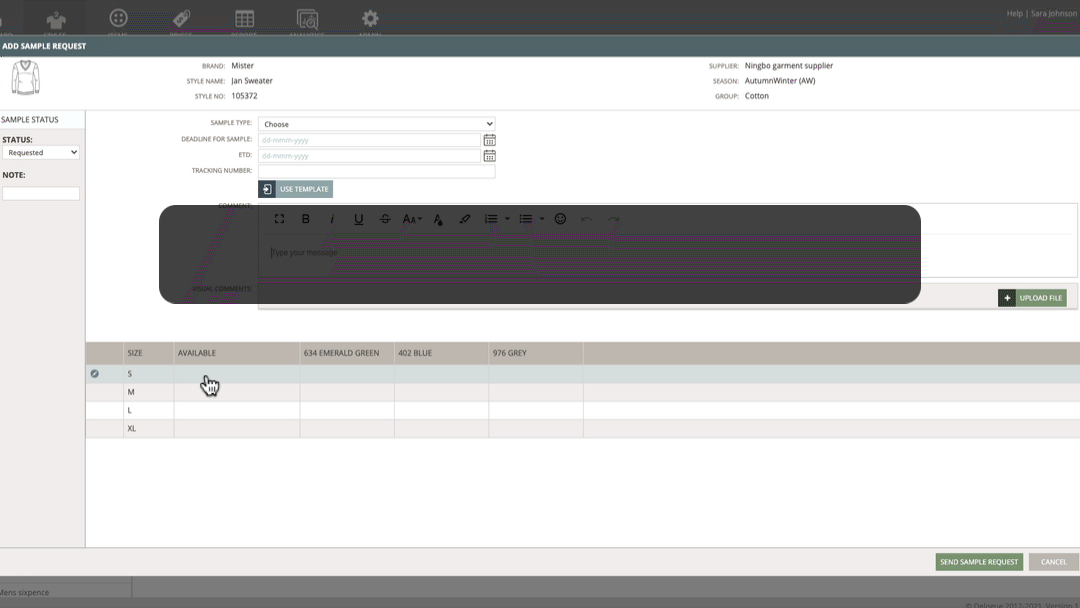
You can edit the quantity per size and color of a specific sample request by using use the “Tab” key to move right, "Tab+Shift" to move left, and use the “Arrow up” or “Arrow down” to go up and down.
Edit Sample Requests measurements
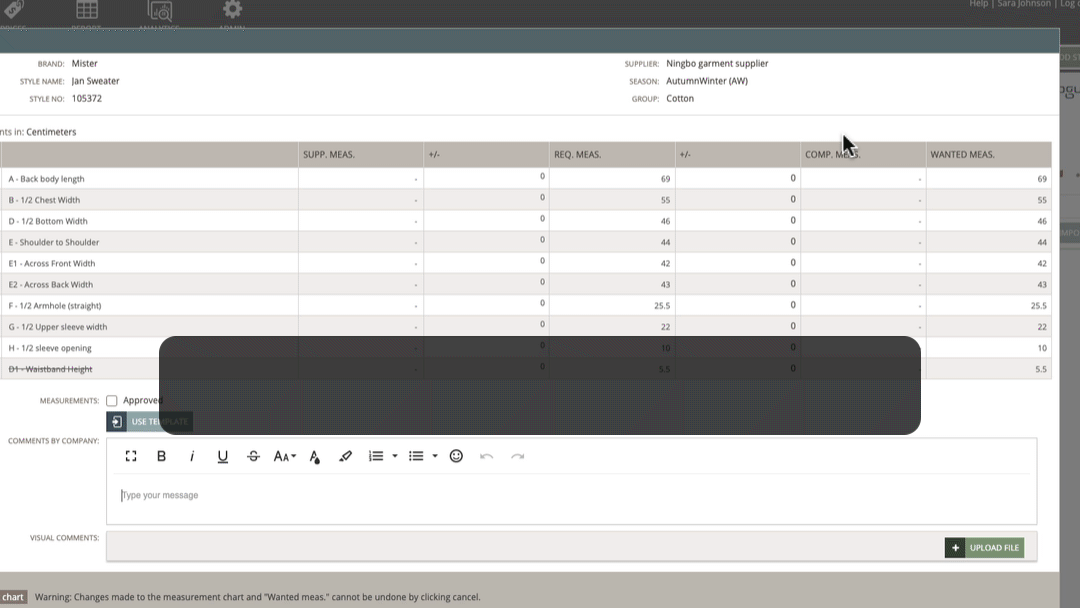
On Sample Requests where you can edit the sample measurements, simply double-click on the size row you want to change and type the new values. To navigate through the rows, use the “Arrow up” or “Arrow down” on your keyboard.
Item list
Open Items on your Item List in edit mode
If you want to edit an added Item on the Style Item List, you can just double-click on it and it will open in edit mode. This works for both thumbnail and list views.
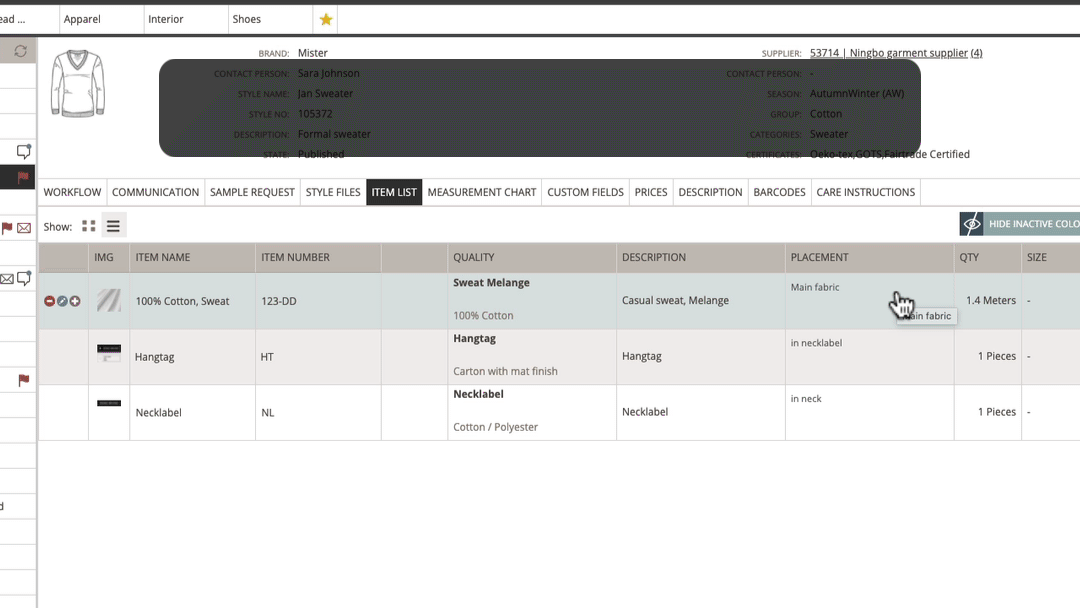
Add a new Item to your Style Item list with the shortcut “I“
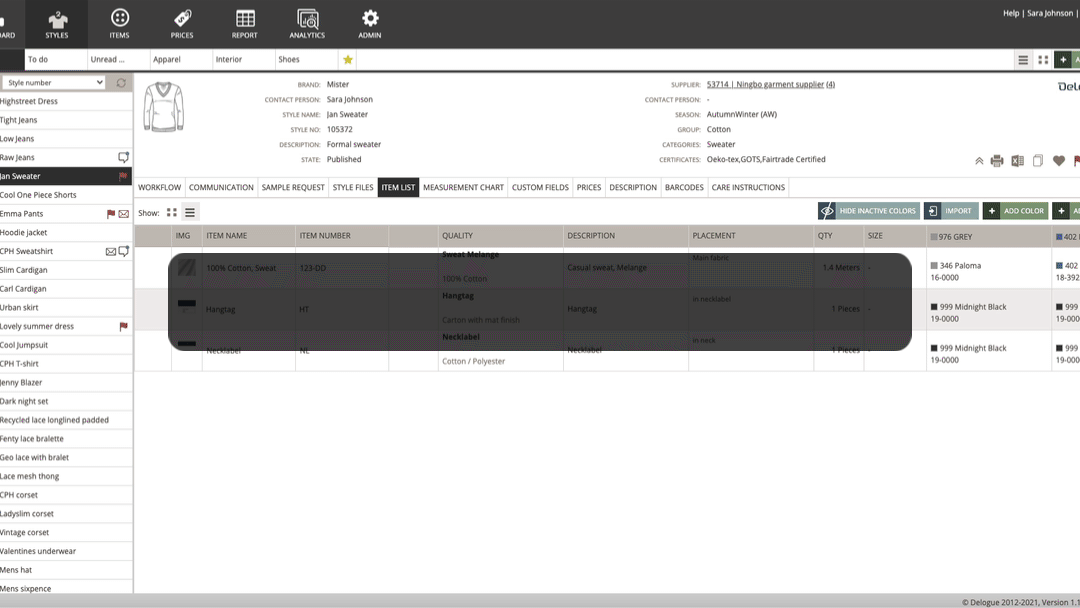
To add an Item to your Style Item List, simply hit the letter “I” on your keyboard and the add Item pop-up window will appear. In the pop-up, you can just type in what you need to search for and click “Enter”. Use arrow keys to go through the list and select an Item by using the “Space” bar. Click "Command + Enter" to add the item.
Add a new color with the shortcut “C“
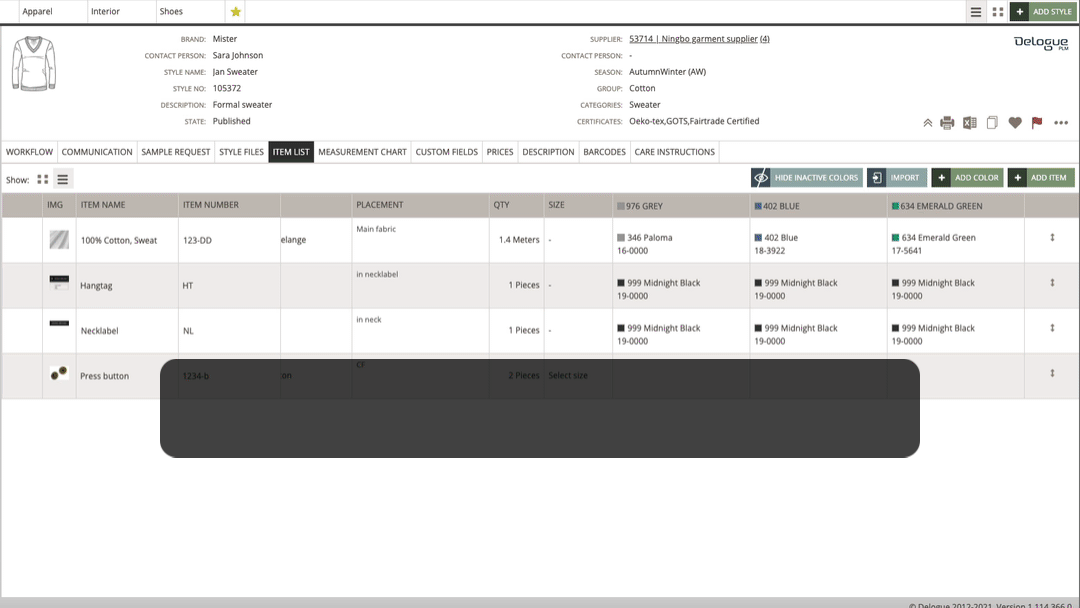
To add a new color to your Style Item List, simply click the letter “C” on your keyboard to open the “Add Color” pop-up window. Click "Enter" to search. Arrow down to select. Click "Enter" to add color.
Checkmark the option “Use on all colors”
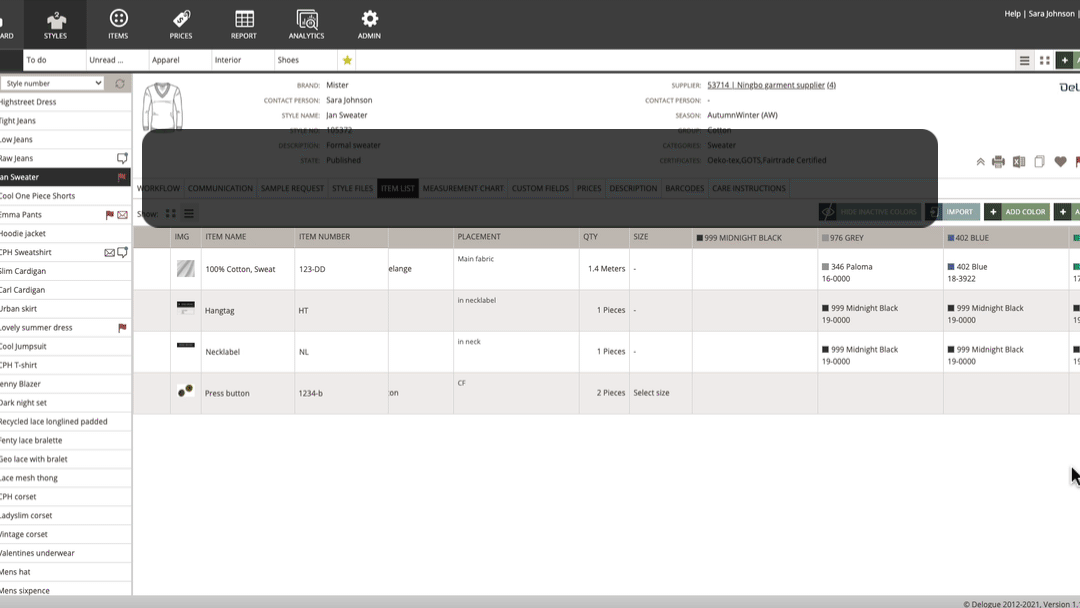
When you add color cards to your Style Item List, please notice the checkbox “Use on all colors” in the lower-left corner of the pop-up. Once you have selected the color you want, check this checkbox and the color will be used for all colors in that Item.
Measurement chart
Edit your Measurement Chart
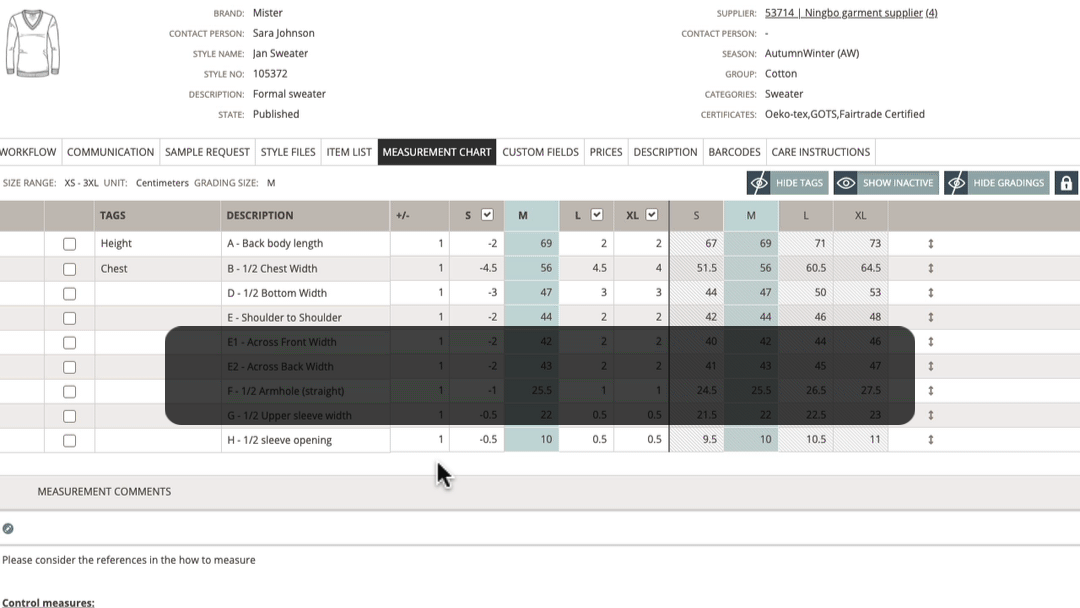
To edit your Measurement Chart, just double-click on one of the table rows to open in edit mode. Once in edit mode, you can use the “Tab” key to navigate your way through the fields in the row. Use the “Arrow Up” on your keyboard to move to the above row – which automatically will be in edit mode - and use the “Arrow Down” to go to the below row.
Custom fields
Open Custom Fields in edit mode
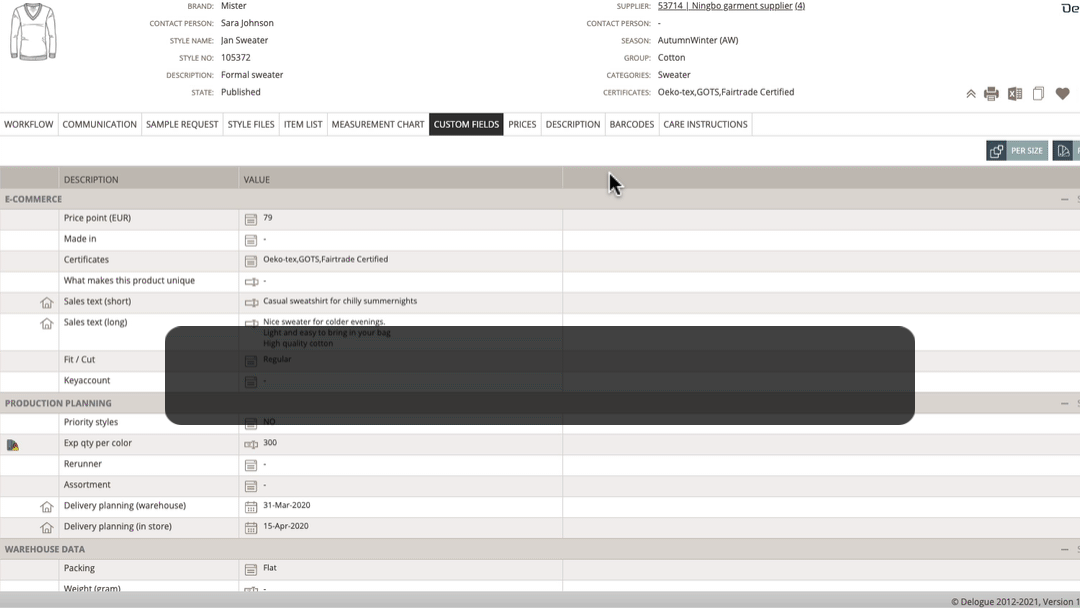
You can double click on the entire Custom Field area and all the fields will be in edit mode. Then, you can use the “Tab” key to move down through all the different fields. This will also work on Custom Fields in the Items section.
Prices
Edit Prices
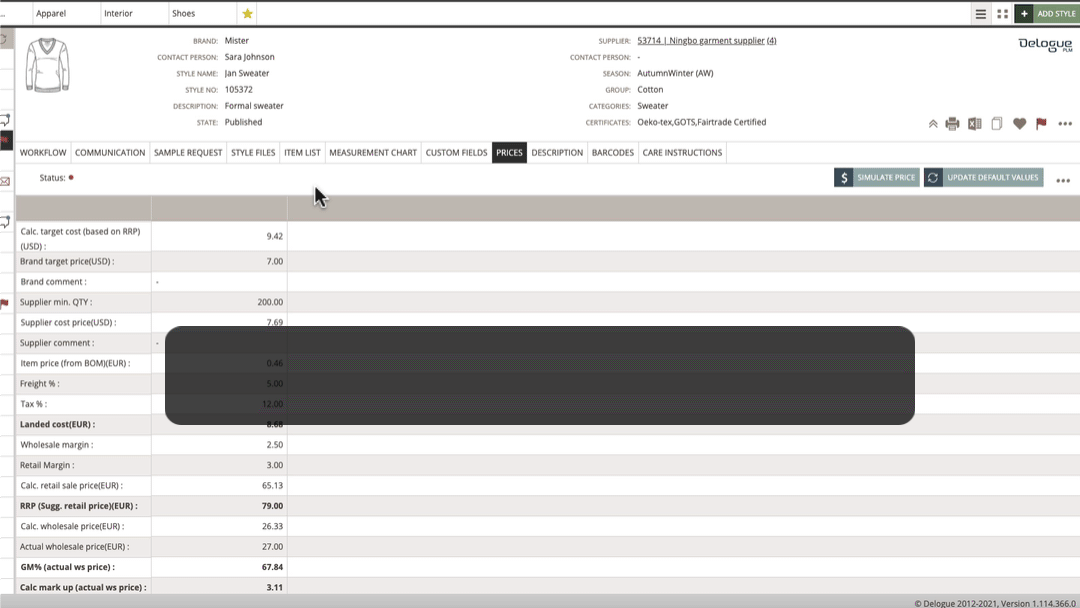
Just double-click on the price you want to edit and the entire Style Price Matrix will be in edit mode. Again, you can use the “Tab” key to navigate through all fields. Please notice that if you have prices differentiated by size/color, then the tab order is from left to right. Otherwise, the tab order is from top to bottom. You can use the same shortcuts to edit your Items Prices.

