Using the filter button on Style or Items
By using the Filter button, you can set up filters on almost everything. You can combine your filters to fit your needs. It will help you to narrow down your list of Styles or Items.
Table of contents
- Use the filter button
- Use the quick search
- Use the quick search for barcodes
- Use sort by
- Filter on style or item data
- Filter on export
- Filter on Communication
- Filter on sample comments
- Filter on custom fields
- Save your favourite filters
- Suppliers using the filters
Use the filter button
You find the Filter at the top of your screen.
Remember
The shortcut for the Filter pop-up is "f"
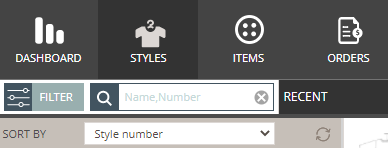
When you click on it you will get a pop-up where you can set all your filters (here example of Styles filter is shown).
The popup contains different elements that we will walk you through.
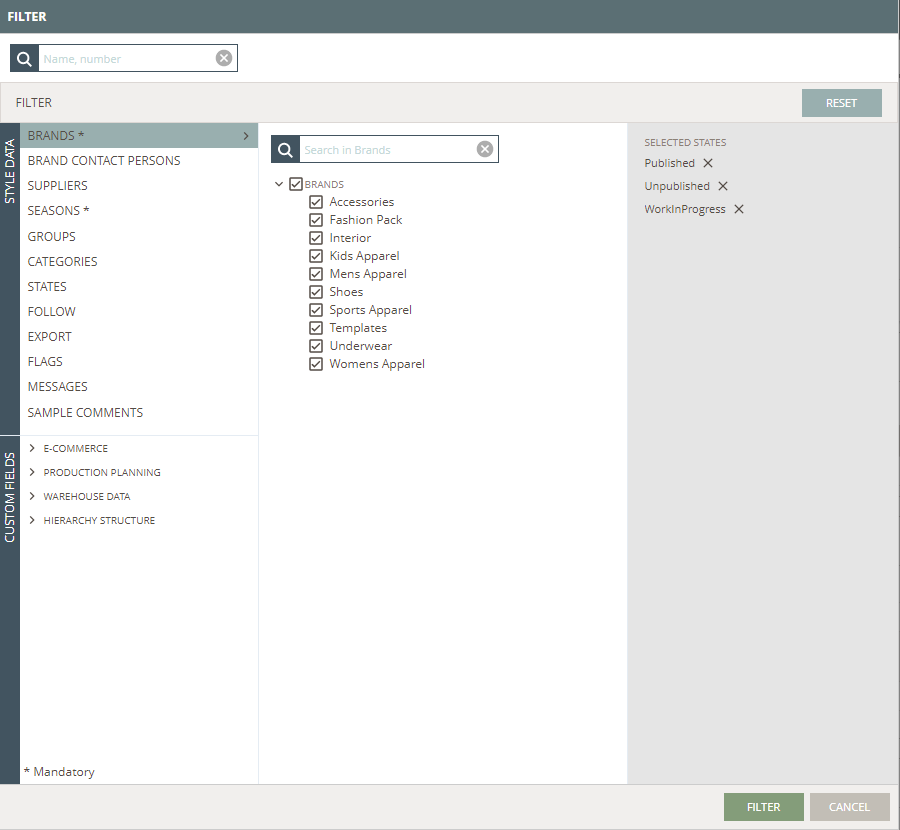
To Filter you simply click on the green "Filter" button in the lower right corner of the pop-up.
If you want to save your filter as a Favorite
Use the quick search
At the top of the pop-up you have the Quick search, it becomes possible for you to quickly find a specific style or set of styles.
This search will work together with whatever other selections you have made in the Filter pop-up.
This means that if you have made a selection of say Seasons and you then want to only fund those Styles (or Items) that contain the number 24 - you can type in "24" in the quick search area on the pop-up and then make your filter/favorite.
Use the quick search for barcodes
If your Company has activated the quick search for barcodes and you have the SKU/Barcode role you will be able to use the quick search for Barcodes.
In the search field you can type in a complete Barcode or part of a Barcode - your filter will find those Styles that fits your search string.
Use sort by
The 'Sort by' menu gives you the possibility to sort your list of styles or items by different parameters.
By default, the system organises your list by style or item number. The default parameter cannot be changed but it is possible to show your style or item list organised by the following parameters, which you can choose from the drop down.
Navigate to: Styles/Items
- Choose you 'Main' filter or another favourite filter you created
- Click on the drop down field next to 'Sort by'

- Select a parameter
- style name
- style number
- unread messages
- unread sample requests
- tasks
- The styles or items will be listed according to the parameter you chose
Filter on style or item data
In this section you can filter on:
- Brands
- Brand Contact Person
- Suppliers
- Season (only for Styles)
- Groups (only for Styles)
- Categories
- States
- Follow
- Export (only for Styles)
- Flags
- Messages
- Sample Comments
Some of the sections will let you filter on inactive values too. This can be useful if you need to find older or outdated data.
Others of the sections let you filter on blank values - so it becomes possible for you to find styles or items where you need to fill out needed data.
Default all options will be selected for all Style/Item data.
You will need to remove options from each section to minimize your search.
Filter on export
This option is only available for Styles.
And you need to have the role "Integrator" to use it.
This option makes it possible for you to find those styles that are not set to Ready for Export yet.
Or if you only need to check up on styles that are Ready for Export or are the Primary Style.
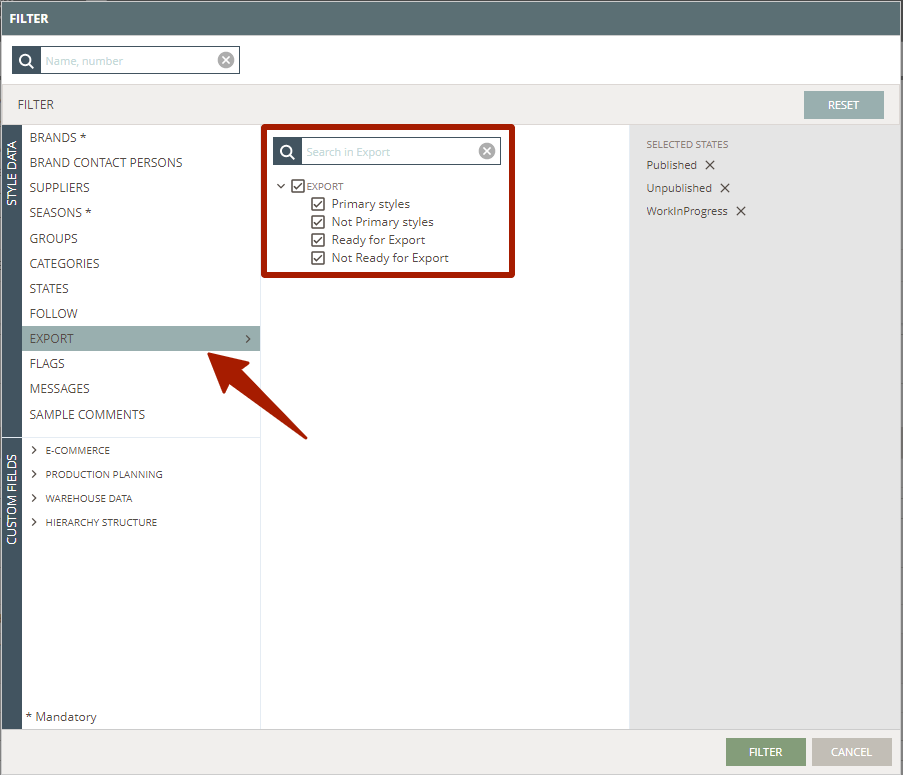
Filter communication
With the filter on Communication, it becomes possible for you to find all your unread messages or all your Drafts.
Or all the styles that do not have any messages.
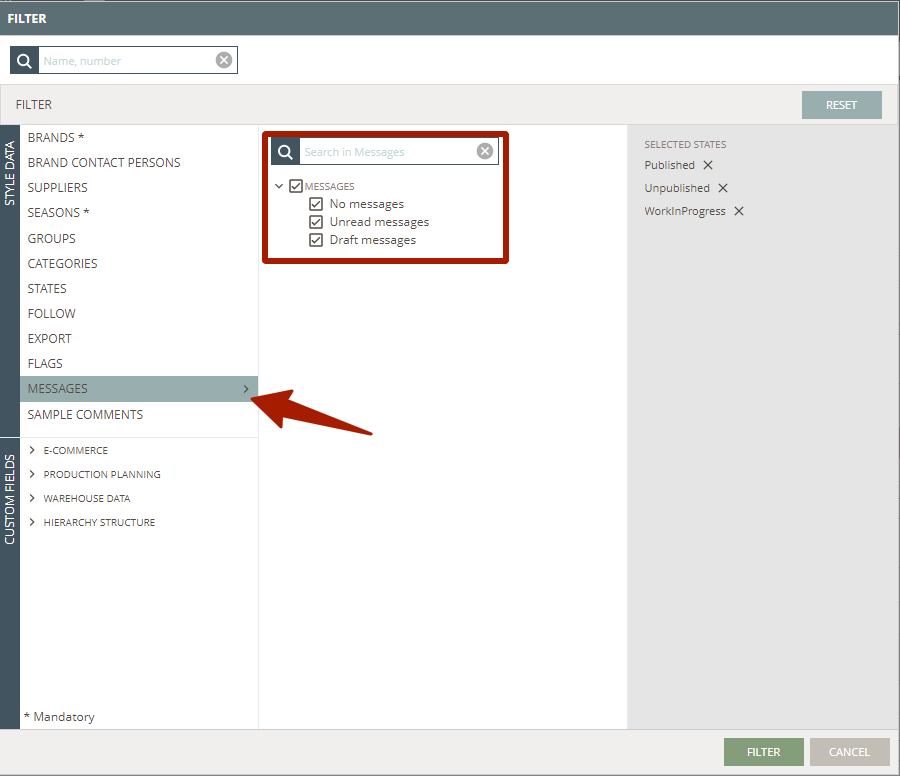
Filter on sample comments
In the same way, you can filter on your Sample Comments.
Here you filter on "No unread comments" or on "Unread comments.
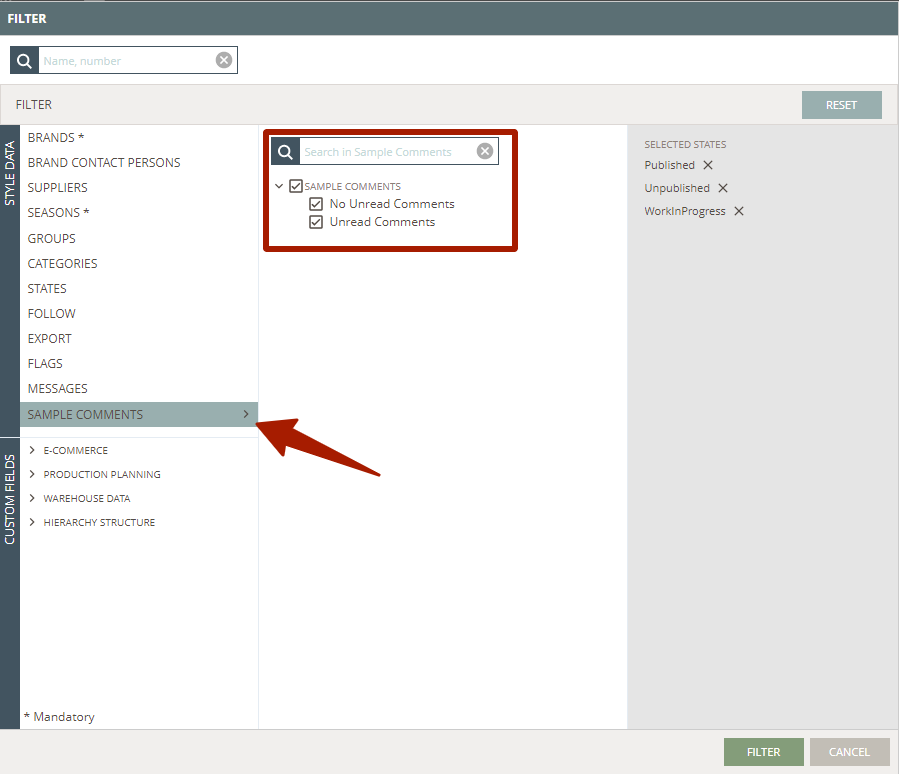
Filter on custom fields
You can filter on all active Custom Fields.
Please read more in detail here
Save your favourite filters
You can use the Filter you have created and save it as your favorite - Read more about it here .
Suppliers using filters
As a Supplier User, you can use the same filter options as Designer users can - with a few exceptions.
You will only be able to filter on the Brands (styles) you have access to.
You do not have the option to filter on Supplier.
You can not filter on Barcodes.
And you can not filter on the Export option.
But everything else is working the exact same way for you as it is for the Designer user.

