Supplier: Working with Items
As a supplier user, this article helps you understand the specifics of working with items in Delogue
Introduction & best practice
When you log in to Delogue, you will see all items your customer has created in the item list on the left side of the platform. For an item to appear, your customer must first include the item in a style item list of a style that has been assigned to you. If you are not able to see any items, please check with your customer so that they can give you access to the brand.
Table of contents
- Find items
- Link from email notification
- How to search find an item
- Save your favourite filter
- Find specifications
- Print item specification
Find items
Just like in the Styles section, your items will be displayed in a list on the left side of the screen.
Navigate to: Items
- Click on the item name and all the information on the item will be loaded
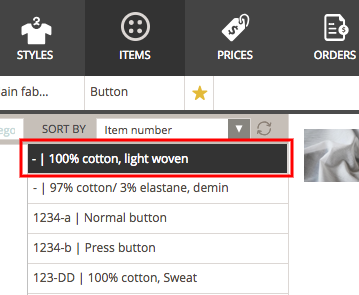
Link from email notification
When you get an email notification, the link will direct you to the specific item.
Search & filter to find a style
Find below the links to the articles that describe the following functionalities in Delogue:
- How to use the Quick Search functionality
- How to use the Filter functionality
- How to use the Recent filter
Save your favourite filter
Find below the link to the article that describes the following functionality in Delogue:
- How to: save favourite filters
Find specifications
Sizes
An item can have multiple sizes. Under the Sizes subtab, you will see the sizes of an item and its status approval, deadline, ETD and comments.
This section is used for the customer to specify the item size. Here, you can also request a size for approval by adding a deadline. The request will then appear in the sample request overview of items until it has been approved.
Navigate to: Items
- Choose the specific item from the item list
- Click on the 'Sizes' subtab
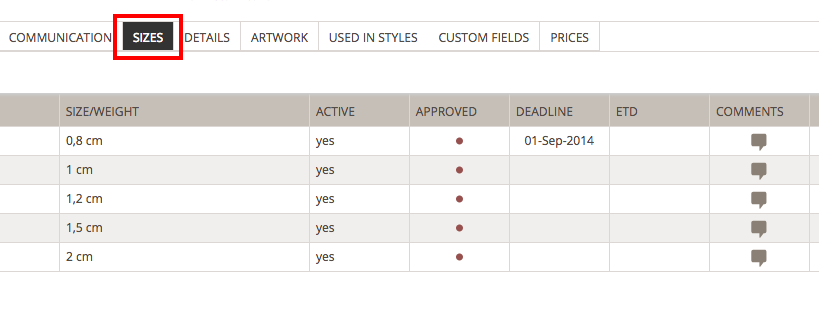
Details - quality and colour
Under the Details subtab, your customer can specify details about quality and colours. It is also here where comments on quality and colours will be made.
Navigate to: Items
- Choose the specific item from the item list
- Click on the 'Details' subtab
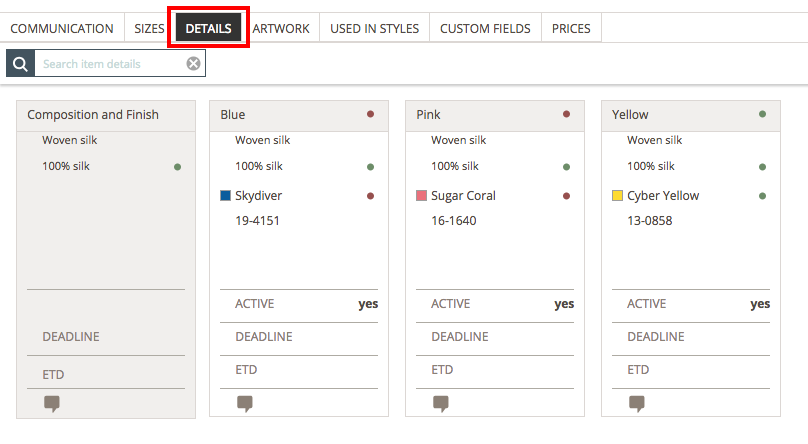
NOTE: A deadline will appear if you have to send quality and colour for approval.
Artwork files
All artwork and communication files related to the item will be uploaded under the Artwork subtab. This is where you upload files to be shared with your customers. Delogue supports all file formats, but only image files (.jpg, .png, .gif, etc.) and PDFs will have a preview when printing and exporting to Excel.
Navigate to: Items
- Choose the specific item from the item list
- Click on the 'Artwork' subtab

You can download artworks.
- Click the 'download' icon on the file thumbnail
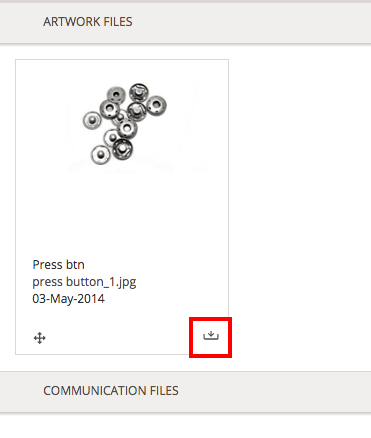
Download item artwork files from the style item list
If you just need to download all the item artwork files, you can do that from the style item list view.
- Navigate to: Styles
- Choose the specific style from the style list
- Click on the 'Style Item List' subtab
- Click on the 'download' icon and it will download all the artwork files in a zipped file to your computer
- You can only download the artwork file for one item at a time
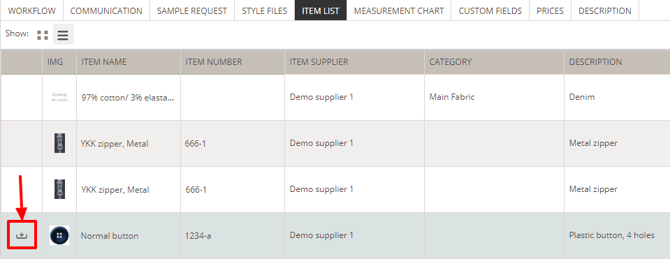
Print item specifications
To print item specifications:
- Click the 'print' icon on the right corner of the item header
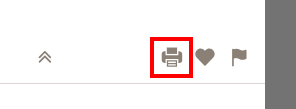
- Set a check mark next to the data fields you want to print
- Click 'Print' to finish
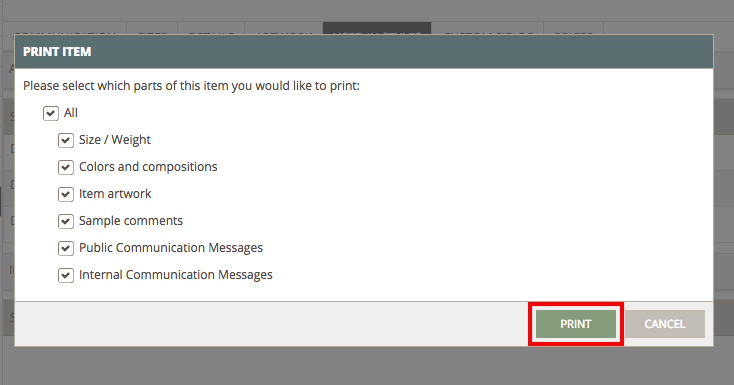
NOTE: Only style files in image format will appear in the printout.

