Care Instructions - Import and Update from Excel
Import new Care Instruction data to the Admin section or update existing ones in a single Excel upload.
Introduction & best practice
The Care Instruction Import in the Admin section of Delogue allows you to update existing data and upload new care instruction information into Delogue. The import is completed using a single Excel file, allowing you to update all sub-tabs of the Care Instructions Admin part in one go.
Table of contents
Before you start
1) Navigate to Admin > Care Instructions > Import
2) The following roles have to be assigned to you as a user: 'Company Admin', 'Care Instructions', 'Import/Export'
3) If your company uses multiple languages - these have to be set up in Admin under General Settings > Languages before you attempt any kind of import or update
NOTE: To minimize manual work, you can use the Care Instruction Import Template as a reference. You can copy and paste information, including language translations, directly from it when importing data into Delogue. Read more about it here
Import and update care instructions from Excel
When importing or updating care instructions in Delogue you have two options:
- Click on 'Download template file' - an empty Excel template file is downloaded that can be filled out
- Click on 'Download Excel file' - an Excel file containing the already existing care instruction information is downloaded and additional information can be added
In addition to that Delogue provides a 'Care Instruction Import Template' from which you can copy and paste information to the Excel file you downloaded from your Delogue platform.
Import new care instruction data
To import new care instructions, do the following:
- Click on 'Download Template File'
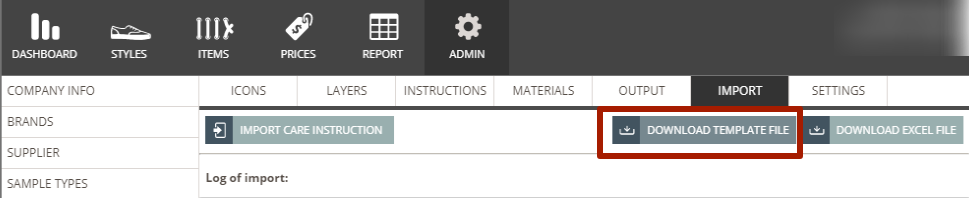
Example of a downloaded template file:
(In this example Danish, Dutch, German, Spanish, and Swedish are set up as languages)
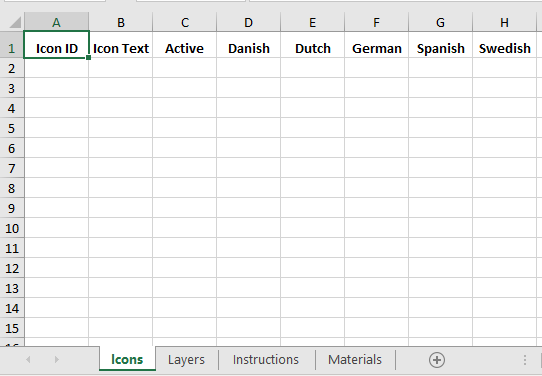
Please notice that there are different sheets for:
- Icons, Layers, Instructions, Materials
NOTE: It is important that you do NOT change the sheet or header names. If you do - the import will fail
In the Template Excel File:
- Type or copy and paste the data required for your care instructions
- Remember to fill in data for all the sheets
- Column 'Active' will set whether a care instruction is active or not:
- '0' means inactive
- '1' means active
- Save your template file with all the needed information
In Delogue:
- Go back to the Delogue Care Instructions section in Admin
- Click on 'Import Care Instructions'
- Open your prepared template file
- The log of import will give an overview of what was created after the upload
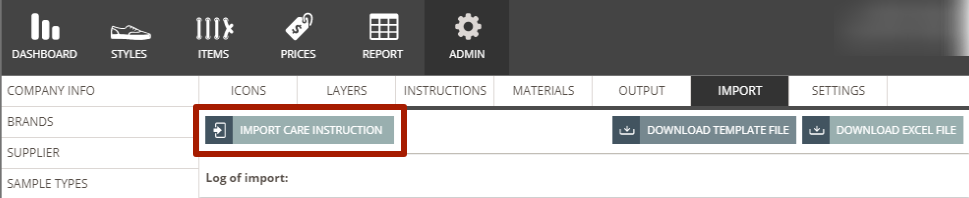
Update care instruction data
To update existing care instructions, do the following:
- Click on the 'Download Excel File'
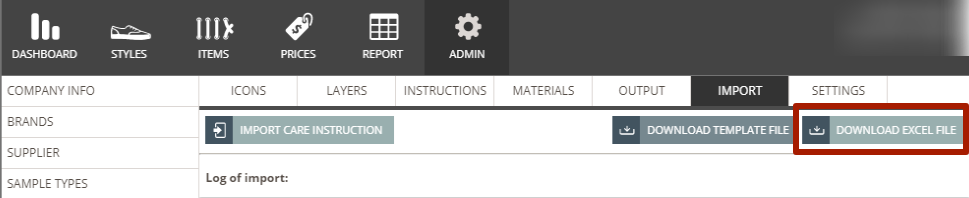
Example of a downloaded Excel file containing all data from every subtab in Care Instructions:
(In this example Danish, Dutch, German, Spanish, and Swedish are set up as languages)
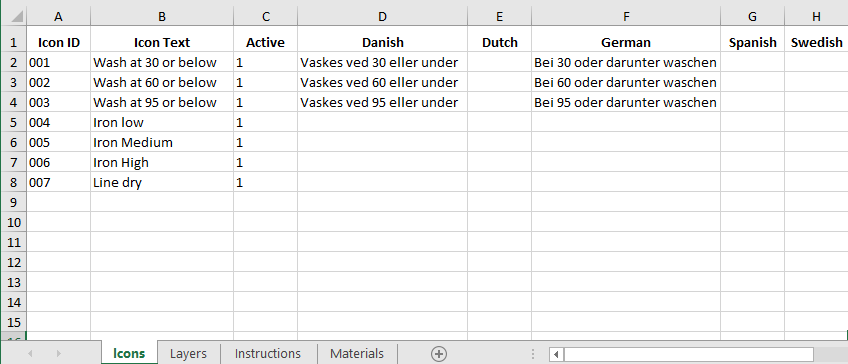
Please notice that there are different sheets for:
- Icons, Layers, Instructions, Materials
NOTE: It is important that you do NOT change the sheet or header names. If you do - the import will fail
In the downloaded Excel File:
- Type or copy and paste any additional data required for your care instructions
- Remember to fill in data for all the sheets
- Column 'Active' will set whether a care instruction is active or not:
- '0' means inactive
- '1' means active
- Save your Excel file with all the needed information
In Delogue:
- Go back to the Delogue Care Instructions section in Admin
- Click on 'Import Care Instructions'
- Open your prepared Excel file
- The log of import will give an overview of what was created after the upload
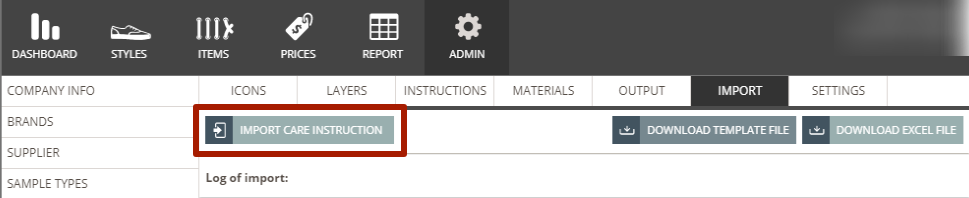
Care instruction import template
To reduce manual effort, use the 'Care Instruction Import Template' as a reference when importing care instructions into your Delogue platform. You can copy and paste information, including language translations, directly into the Excel file downloaded from Admin > Care Instructions > Import.
Disclaimer:
This list of care instructions has been translated by 3rd party.
Delogue PLM takes no responsibility for the translations - it is the sole responsibility of the user of the translations to ensure these are correct.
By downloading this file you accept these terms.
