Colors - Advanced Settings
Learn about the advanced settings for your color library
Introduction & best practice
Customise your work with colors, by choosing the settings that best fit your brand. The advanced color settings let you customise how colors are managed, displayed, and searched for in the system. The settings also enable you to use multiple languages for colors, and allow you to set up unique color identifier to avoid color duplicates.
Table of Contents
Standard Settings
Navigate to: Admin > Colors
- Choose the subtab 'Settings'
- A list of the following standard settings is available to everyone:
- Use this color library also for items
- Search only on color ID1
- Search also on color reference number
- Use multiple languages
- Allow item colors to be created in the Style Item List
- Use color ID2
- Use unique color IDs

Use this color library for items
This allows you to select colors from the Admin Color Library (used for style color variants) when creating colors on items. If this is not selected, you will only be able to manually type item color names.
Navigate to: Admin > Colors
- Choose the subtab 'Settings'
- When you check the 'Use color library for items' option, the system will display two messages to confirm your action. Simply read and click 'OK' to proceed.
Depending how you configure the 'Use color library for Items' settings, you have the following options and views when creating item color cards from left to right:
- 'Use color library for items' is not enabled - you can type color names manually
- 'Use color library for items' is enabled - you can choose from colors in the Color Library
- 'Use color library for items' and 'Also use color name' is enabled - you can type color names manually and choose from colors in the Color Library



 Also use color name
Also use color name
The option 'Also use color name' allows you to have 4 fields on the Item Color Card:
- Color name - you type the item color manually
- Color reference - you can type a color reference text
- Library color - by starting to type or pressing the 'enter' key a drop-down with color names from the Admin Color Library will appear that you can choose from
- Color reference - will desplay any color reference that have been added to colors from the Admin Color Library

Style/Item list: Selection of item colors
Having too many color cards can make it hard to find the right color on styles or items. By adjusting the 'Style/Item list: Selection of item colors' setting, you can set the maximum number of item color cards displayed when choosing item colors for the Style Item List. Once this limit is reached, the system will switch to a search field with drop-down options for selecting a color.
Navigate to: Admin > Colors
- Choose the subtab 'Settings'
- Set the settings field to edit mode by double-clicking or clicking on the 'pen' icon
- Type the maximum number of item cards displayed - e.g. '100'
- Click outside the settings field or the green 'save' icon to save your changes

If there are fewer than the defined maximum number of colors on an item, the system will show color cards (example 1) for selecting colors, otherwise, it will use a search field (example 2).
Next time you are selecting an item color for a style color variant there are two options:
- Example with fewer item colors than the defined maximum number:

2. Example with more item colors than the defined maximum number:

Also use color name in search
This option allows you to decide whether to also search on color names, when you are selecting an item color for a style color variant. This plays a role when the maximum number of item colors is exceeded and the search field is used to find item colors.
These are the two options from left to right:
- Search field with library color and color name field - 'Also use color name in search' option is enabled
- Search field with only library color field - 'Also use color name in search' option is not enabled


Settings of style color and item color
Search only on ID
When using this setting, you can define that when searching for a style or an item color you can only search for color ID1.
Navigate to: Admin > Colors
- Choose the subtab 'Settings'
- Set the settings field to edit mode by double-clicking or clicking on the 'pen' icon
- Set a checkmark next to 'Search only on ID1'
After you have enabled the setting, you can e.g. create an item color. You start typing the color ID1 that you would like to select as the item color, press the 'enter' key and the system will display all associated colors with the numbers that you typed.
Search on color reference number too
When using this setting, you can define that when searching for a style or an item color, you can also search for color references.
Navigate to: Admin > Colors
- Choose the subtab 'Settings'
- Set the settings field to edit mode by double-clicking or clicking on the 'pen' icon
- Set a checkmark next to 'Search for color reference number too'
After you have enabled the setting, you can e.g. create an item color. You start typing the color reference number that you would like to select as the item color. You press the 'enter' key and the system will display all associated colors with the number that you typed.
NOTE: When searching for colors, it is necessary to press the 'enter' key to receive the color drop-down you can choose from. This is to minimise the loading time when entering color specifications.
Multiple Languages
It is possible to use multiple languages for color names. The translations will be used as a look-up in your color library, and they can also be used as a part of your integration to other systems.
NOTE: To use the Languages feature, your company must have the professional license subscription.
- Make sure you have created all languages you want to display your colors in, in Admin > General Settings first. How to create new languages in Admin, you can read here.
- After you have created all languages, they are displayed in columns, with English as the default language. To display colors and extra language columns, do the following:
Navigate to: Admin > Colors
- Choose the subtab 'Settings'
- Set the settings field to edit mode by double-clicking or clicking on the 'pen' icon
- Set a checkmark next to 'Use multiple languages'
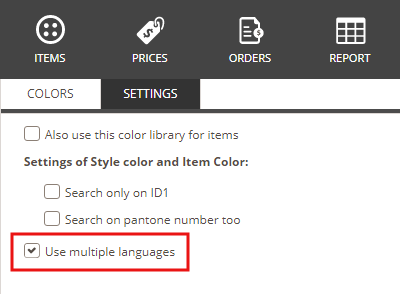
NOTE: Delogue does not generate the translation, and the color translation will have to be filled in by the company user.
To reduce manual work, you can import the translations by using the color import/update function.
Allow item colors to be created in Style Item List
This setting allows you to add item colors to an item, when adding items to the Style Item List.
Navigate to: Admin > Colors
- Choose the subtab 'Settings'
- Set the settings field to edit mode by double-clicking or clicking on the 'pen' icon
- Set a checkmark next to 'Allow item colors to be created in Style Item List'
Use ID2
Users with the Admin Role or Color Admin Role can choose to add an extra ID to colors, called ID2. Some will need this for integration with their ERP system.
Navigate to: Admin > Colors
- Choose the subtab 'Settings'
- Set the settings field to edit mode by double-clicking or clicking on the 'pen' icon
- Set a checkmark next to 'Use Id 2'
When this setting is selected, the extra ID will appear in:
- The Color Library
- Style Colors
- In Reports
Use Unique Color ID
With this setting, you can define whether only unique Color IDs are allowed when creating colors for your color library in Delogue.
Navigate to: Admin > Colors
- Choose the subtab 'Settings'
- Set the settings field to edit mode by double-clicking or clicking on the 'pen' icon
- Set a checkmark next to 'Use unique color ID'

- If you have also ID2 activated, you will now have two options:
- Only ID1 has to be unique
- The combination of ID1 and ID2 has to be unique
When you choose to use unique IDs you should remember to check already created colors and their IDs.
Navigate to: Admin > Colors
- Choose the subtab 'Colors'
- Click on the button 'Click for Duplicates'

- You will receive a list of any colors that have duplicate IDs, and you can edit them so that there are no longer duplicates.
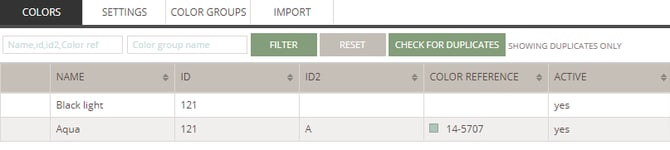
Next steps
Colors - Import and Update from Excel
Add item color in style item list
