Colors - Import and Update from Excel
Import new colors to your Color Library or update existing ones in a single Excel upload
Introduction & best practice
Before you start
1) You will have to be 'Company Admin' and have the 'Import' role in order to import data
2) You can not import or update without using the color ID
3) If your company uses color groups - these have to be created in Delogue before you attempt any kind of import or update
4) If your company uses multiple languages - these have to be set up in Delogue before you attempt any kind of import or update
5) When using the templates and Excel files, it is important that you do NOT change their headers otherwise the import will fail
Import new colors
When you want to import new colors to your color library, you should start out by downloading the Excel template. This template will contain the correct columns you need.
Navigate to: Admin > Colors
- Choose the subtab 'Import'
- Click on the 'Download Template File' button and the Excel file will be downloaded
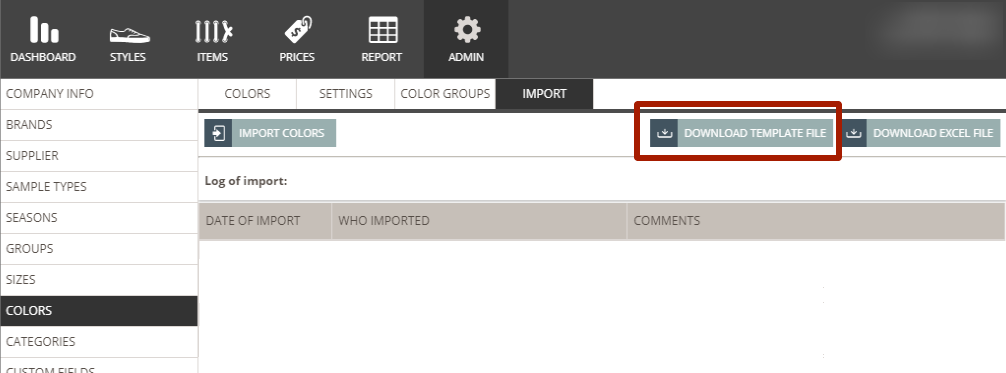
- You will receive an empty Excel file that looks like this (this is for a Company that uses both multiple languages and color groups)

In the Template Excel File:
- You type in all the color data you need
- In column 'Active' you will set whether a color is active or not:
- '0' means the color is inactive
- '1' means the color is active
- Notice that the column 'Colour Group' can have more than one value if the color belongs to several color groups
- It is important that when there are multiple color group values for one color, there is NO space between the listed values - e.g. 'Blue,Green'
- Please also notice that the name of a color group is case sensitive. This means that 'Green' and 'green' are two different color groups
- Save your Excel file and return to Delogue
In Delogue:
Navigate to: Admin > Colors
- Choose the subtab 'Import'
- Click on the 'Import colors' button
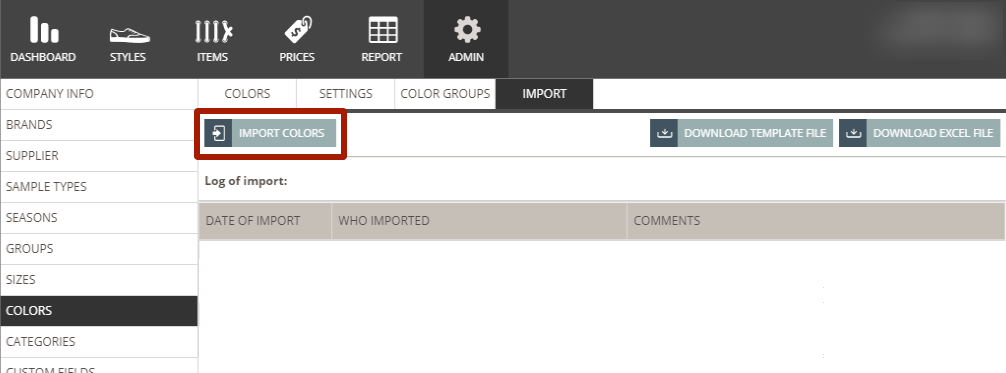
- Choose the Excel file you prepare and saved before
- Once the import is done, a log will be created that will inform you how many colors were created
NOTE: You can combine the creation of new colors with updating old ones - for that please see the next section on how to update colors.
Update existing colors
You can also update your color library by importing an Excel file with the data that should be updated. To do this, download the Excel file containing all the existing color data.
Navigate to: Admin > Colors
- Choose the subtab 'Import'
- Click on the 'Download Excel File' button
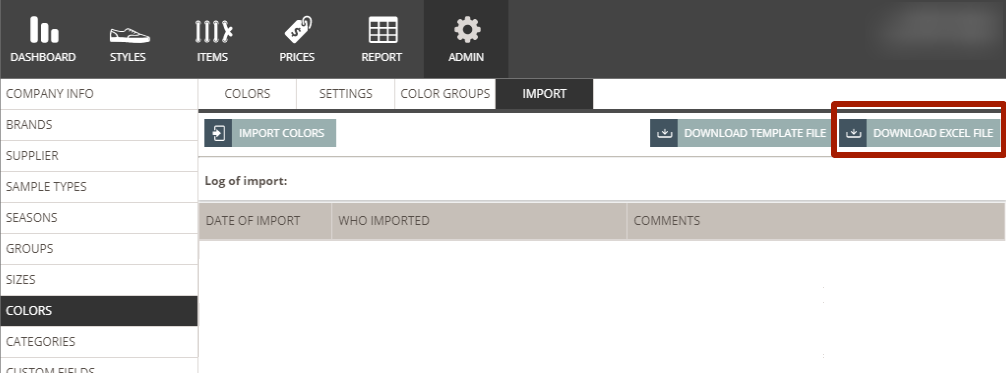
- You will receive an Excel file with all the data from your color library that looks like this (this is for a company that uses both multiple languages and color groups)

- Type in all the color data you need
- In column 'Active' you will set whether a color is active or not:
- '0' means the color is inactive
- '1' means the color is active
- Notice that the column 'Colour Group' can have more than one value if the color belongs to several color groups
- It is important that when there are multiple color group values for one color, there is NO space between the listed values - e.g. 'Blue,Green'
- Please also notice that the name of a color group is case sensitive. This means that 'Green' and 'green' are two different color groups
- Save your Excel file and return to Delogue
In Delogue:
Navigate to: Admin > Colors
- Choose the subtab 'Import'
- Click on the 'Import colors' button
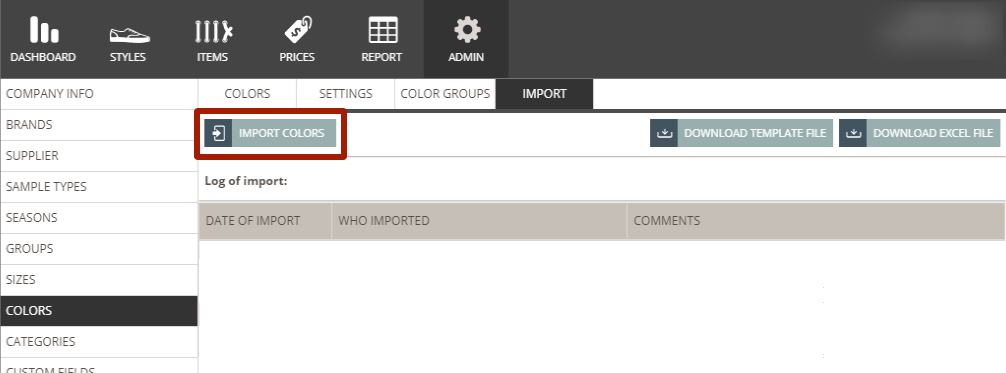
- Choose the Excel file you prepare and saved before
- Once the import is done, a log will be created that will inform you how many colors were created
Next steps

