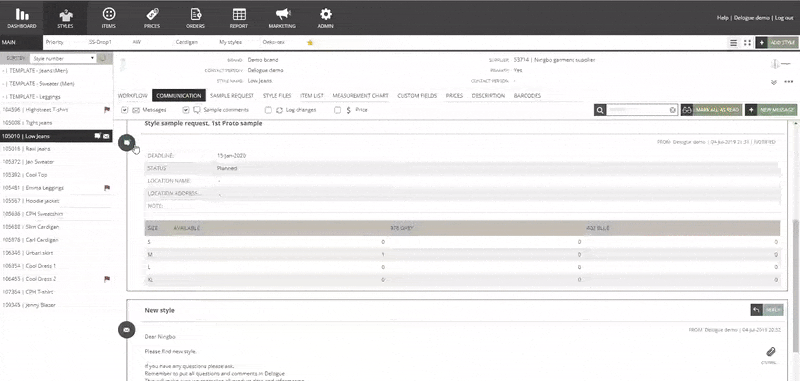Communication icons and filtering
COMMUNICATION ICONS IN DELOGUE PLM
In the Communication sub-tab, you will find several different icons. We have gathered them here so you can understand the role of each one of them.
And we will explain some smart features for communication.
This also includes the use of the Heart - the Follow functionality
- MESSAGES
- MARK A MESSAGE AS UNREAD
- SAMPLE COMMENTS AND LOG CHANGES
- FILTER SO YOU ONLY SEE CERTAIN LOG CHANGES
- MARK ALL YOUR COMMUNICATION AS READ WITH ONE CLICK
MESSAGES
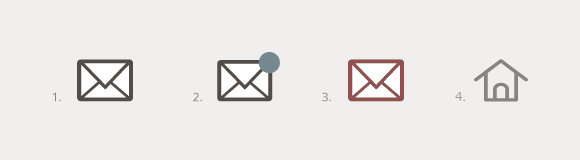
1) Message icon:
- The message icon indicates that there is a message regarding the style
- If you send a message, and nobody is notified, and nobody follows, only the contact person gets the “Message Icon” - without a dot.
- If you follow a style with the “Heart Icon”, and you are not notified, you will receive the “Message Icon” without a dot if a message is sent regarding this style.
- If you are the contact person on a style and are not notified, you will receive the “Message Icon” - without a dot
- If you have the “listen to” feature activated (in your personal settings under your name, in the right-hand corner of the platform) you get the “Message Icon”, without a dot, every time a message is sent on any style in the platform, also when you are not notified.
2) Message icon with a blue dot:
- It will appear when you have been notified in a message
3) Message icon in red:
- The draft message will appear as long as you have not sent the message. Once you send the message the icon becomes the normal Message icon. Only you will be able to see the Draft message as long as it is red.
4) House icon:
- It will only appear on internal messages
MARK A MESSAGE AS UNREAD
You can click once on the Message Icon on the message you want to mark as unread
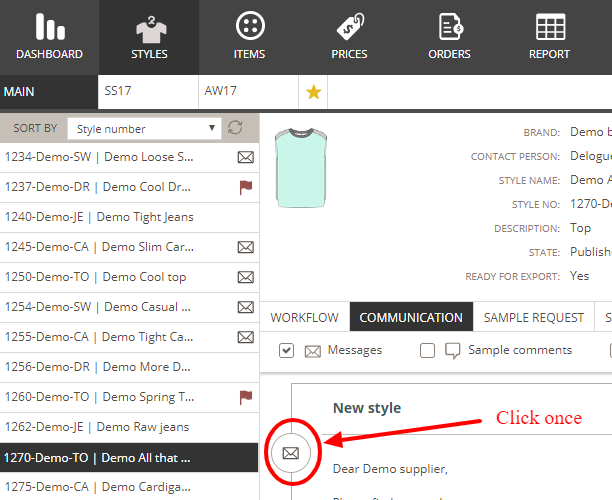
Then the Message icon turns to the unread version on the message and it appears again in the Style List. It will stay unread until you mark it as read - by clicking on it again.
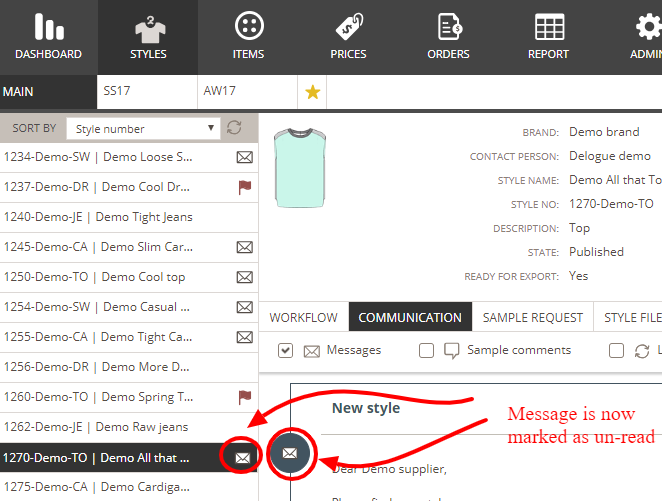
Watch this animation to see how you work with this
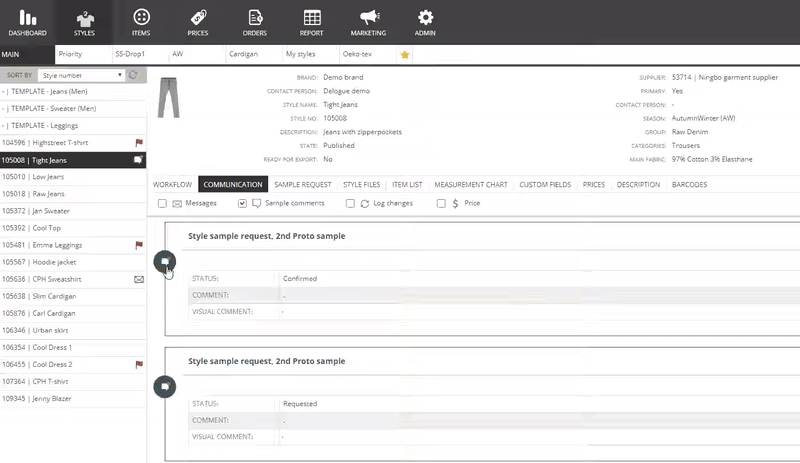
SAMPLE COMMENTS AND LOG CHANGES
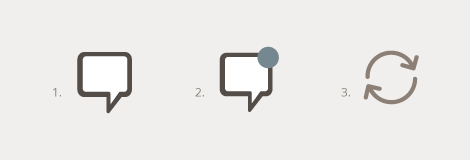
1) Sample comment icon:
- it displays for all sample request updates and comment
- If you Follow a style with the “Heart Icon”, then if a request is commented or generated, and you are not notified, you will receive the “Sample Comment Icon”- without a dot
- If comments or updates are made on any sample request you get the “Sample Comment Icon” without a dot.
- If comments or updates are made on any sample request, and you are notified, you still get the “Sample Comment Icon” without a dot
2) Sample comment icon with a blue dot:
- it will show when you are the contact person
3) Log changes icon:
- it will appear for all log changes in the platform
You click on the Sample Request comment icon on the Communication tab to mark it as Read.
If you click again - the Sample Request comment will be marked as Unread.
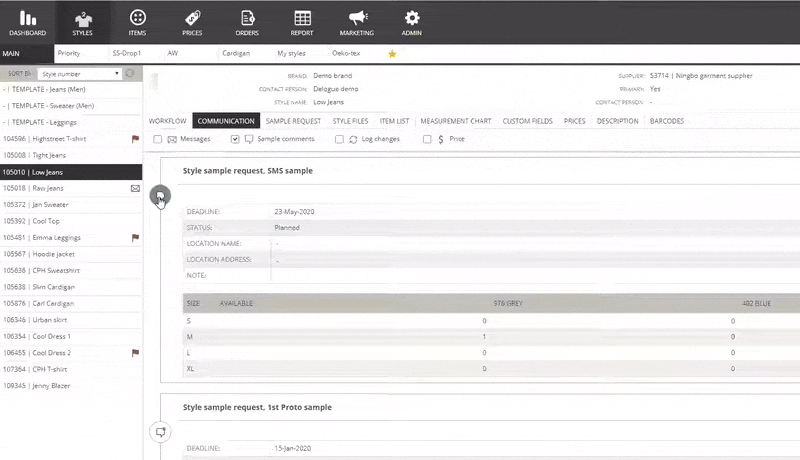
FILTER SO YOU ONLY SEE CERTAIN LOG CHANGES
Sometimes you only need to look at part of your log.
You can easily toggle between what you need to see in the Communication log.
And you can combine them in any way you need.
Messages:
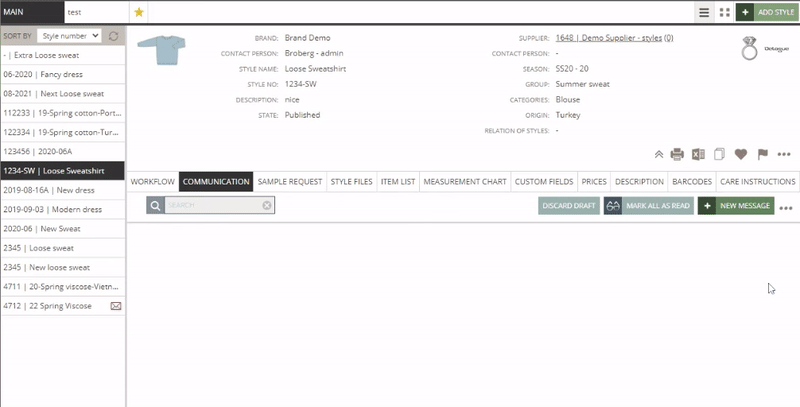
Samples:
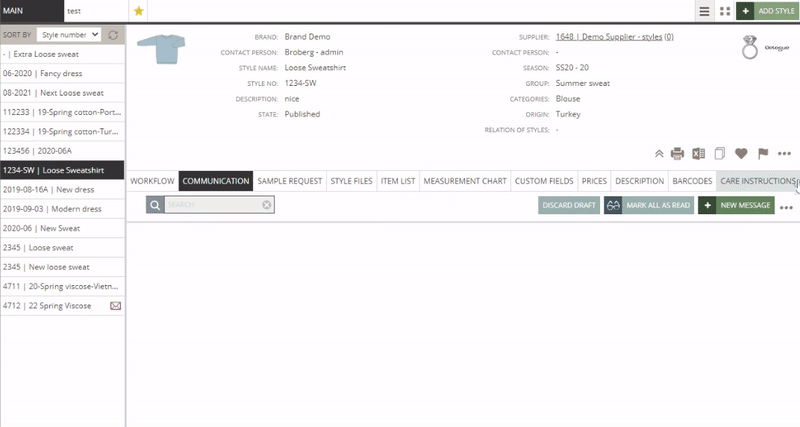
Log changes:
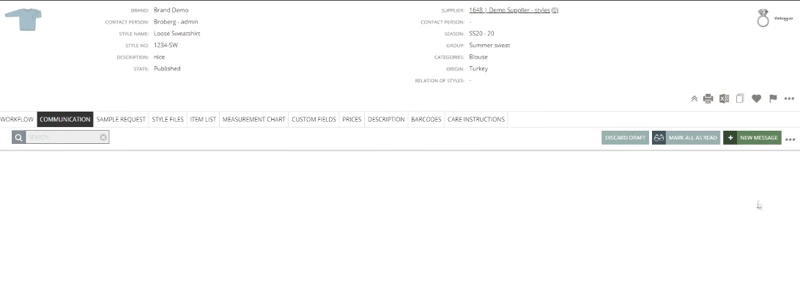
Prices:
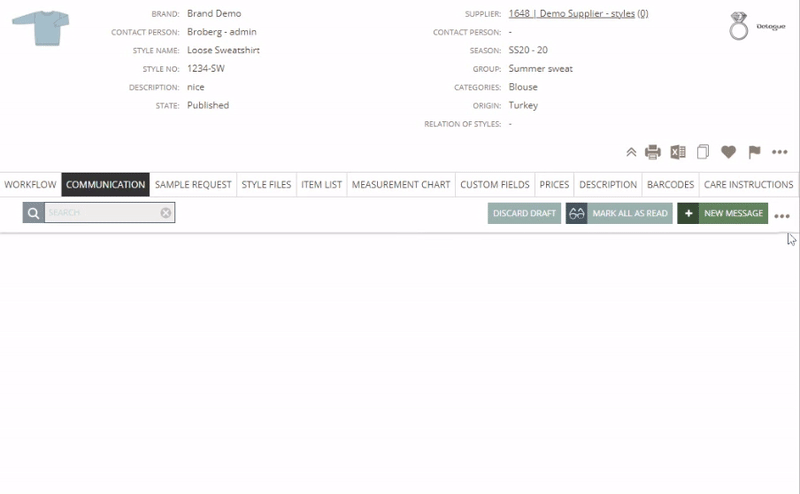
MARK ALL YOUR COMMUNICATION AS READ WITH ONE CLICK
You have a lot of Communication icons on your Style List or your Item List and you just want to mark them all as read.
You have this option - just go to the Communication sub-tab and click on the "Mark all as Read" button.
When you click here all your Communication icons will disappear from your Style List (Item List if you are on Item-Communication) and all the blue backgrounds in the communication list will be removed.
Please watch this animation to see how it works: