Barcodes - Admin Setup
You can create barcodes in Delogue based on the style number, colours, and sizes of your products. With this feature, you are able to import and export your own barcodes.
Introduction & best practice
In Delogue, it is possible to create SKUs for your products. Once the SKUs are created, you can assign barcodes (also known as EAN numbers) to the product.
Table of Contents
Before you start
1) Make sure the 'Company Admin' and 'SKU - Barcodes' role is assigned to you as a user; otherwise, it will NOT be possible to see the Admin section and work with this feature. To learn more about assigning different roles to a user, click here.
How to work with barcodes
First, you will be able to define the SKU format you want to work with and import barcodes. We will walk you through it step-by-step:
Choose SKU Format
Navigate to: Admin > General Settings > Barcodes
There are 4 different parameters you can choose to be part of the SKU:
- Style number
- Size
- Size ID
- Colors
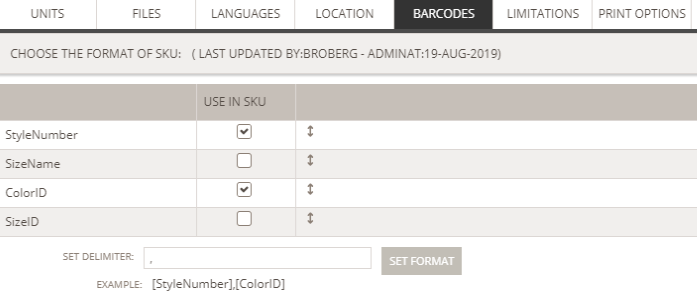
- Click the checkboxes to select the options you want to use for your SKUs
- You can drag and drop the rows to set the order to use in the format of SKU
- You can use the option to set a delimiter to your SKU (max. 5 characters)
- Click 'Set format' to save the delimiter. Here, two things will happen:
- A warning message is displayed: 'You are about to change the format of your SKUs this will make all old SKUs inactive and generate new barcodes next time you generate SKUs & barcodes on a Style - are you absolutely sure you want to do this?'
- By clicking 'OK', a second message is shown: 'You are changing the SKUs format are you sure you want to do this?'
- Click 'OK' and the format will be saved
Set up multiple SKU formats
You can set up multiple SKU formats, each of which can contain different parameters and combinations of the parameters. The first SKU format is called 'Default', and it will serve as the standard format for styles. You can easily create additional SKU formats as needed. Once created, you can assign styles to any of these formats at the Style level.
Navigate to: Admin > General Settings > Barcodes
- Click on the green button called 'Add SKU Format'
- Inset the name of the SKU format
- Click 'save' to finish
You can now choose the parameters for the SKU format as mentioned above.
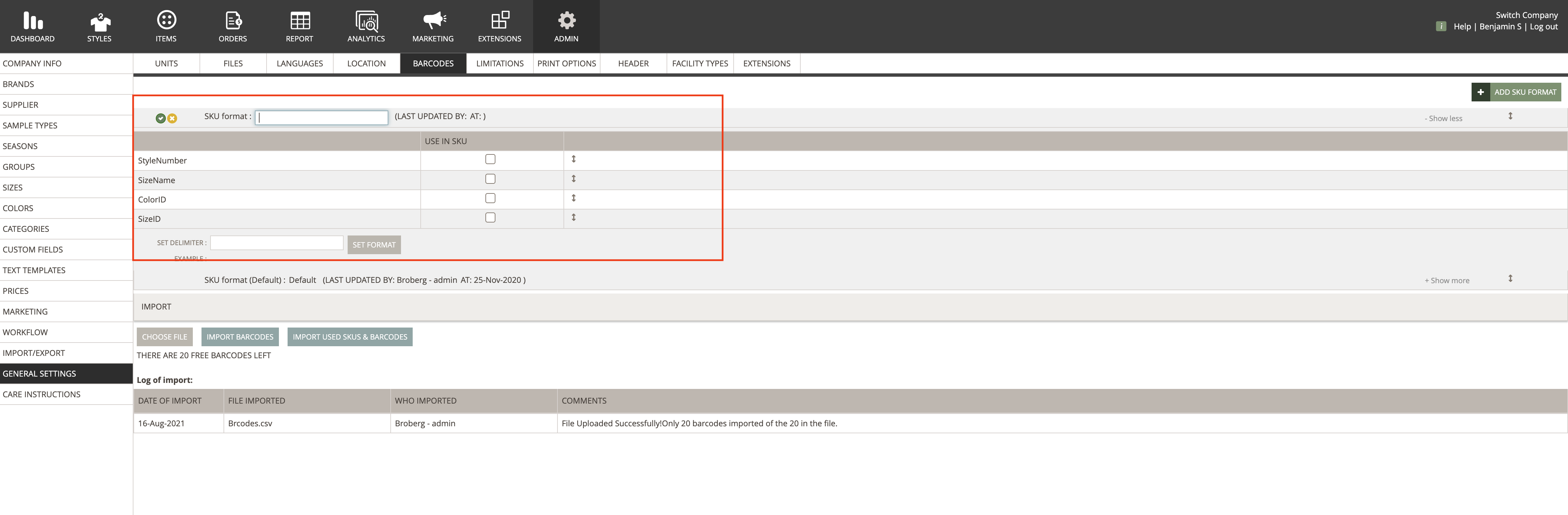
Import barcodes
You can choose to import new barcodes and already used SKU and barcodes to Delogue.
Navigate to: Admin > General Settings > Barcodes
- Click on the button called 'Choose File'
- Upload a CSV file with the first row named 'Barcode'
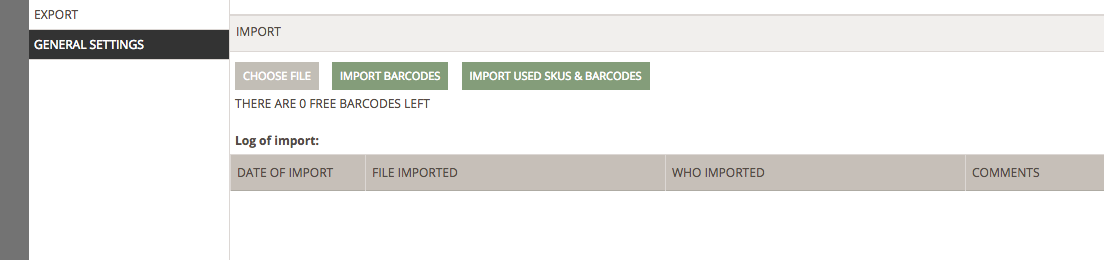
- The system will always show a counter of how many free barcodes you have left. This means the number will automatically be decremented by one - every time a barcode gets assigned to an SKU
- If you import barcodes that are already in use, the following message will appear: 'Only [#] barcodes imported of the [#of total] in the file.'
Log of barcode import
Just below the headline 'Import', you will see a table named 'Log of Import'. This logs every time a CSV file is imported. This will help you keep track of the files imported, as well as when and who did it. The comments column will provide information about the file status and warning messages.

How to import used SKUs and barcodes
You can import used SKUs and their associated barcodes to Delogue PLM and assign old barcodes to new SKUs.
Navigate to: Admin > General Settings > Barcodes
- Find the headline 'Import'
- Click the 'Choose file' button first
- Select the file on your computer and click 'Import used SKUs & Barcodes' button
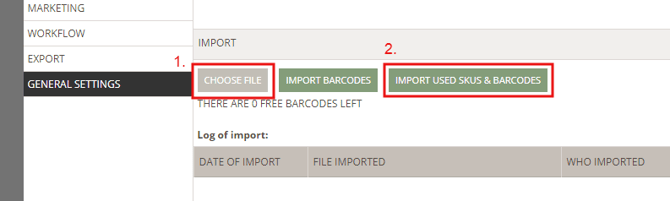
- The file format will be 'SKU;Barcode'
- For example (please notice that the delimiter used in this example is '-'):
- 100-Red1-XS;5704872720503
- 100-Red1-S;5704872720510
- 100-Red1-M;5704872720527
NOTE: The delimiter that is set up in Delogue must be the exact same delimiter used in the file you import.
- After the upload, the system will check if the SKU already exists and if it already has an assigned barcode. If an SKU and/or barcode don’t exist in the system, you will have to create one and assign it to the SKU
- You can keep track of all your imported SKUs and barcodes in the Admin section. Here’s an example of the messages the system will show regarding SKUs status:
- 'File Uploaded Successfully! The SKU 100.12345.S already has assigned barcode. The Barcode 5704872694219 is already linked to other SKU. The SKU 100.12345.XL already has assigned barcode. Only 0 sku-barcodes imported of the 3 in the file.'
Next Steps

