Updating data in your Style Sample Report
This guide explains how to update individual fields, adjust quantities, and perform bulk updates in your Style Sample Report, ensuring efficient management of sample data
Introduction & Best practice
When you work with your Style Sample Report - you can update some fields directly in the report.
And you can make bulk updates on several samples in one go.
Table of Contents
Update the data in a specific field
For some data fields in the report, you can update them directly from the report view.
1. Double-click on the field, and it goes into edit mode.
2. Make your changes.
NOTE: Fields that appear in a light grey text can not be updated.
This is in most cases because the field can not be updated in the state the sample is in.
Fields you can edit - if the status of the sample permits:
- Deadline
- ETD
- Requested date
- Confirmed date
- Sent date
- Received date
- Commented date
- Tracking number
- Note
Supplier users are only allowed to update fields that they could update from the Sample Request on a style.
Update the quantity of the sample
If you have added the column 'Quantity' to you Style Sample Report, you will see the amount of samples within the specific sample request.
If you want to update the amount, size or color, simply click on the quality box and make your adjustments.
You are only allowed to update the quantity value if the Status permits you.
You can update the Quantity in the following states
- Planned
- Requested
- Confirmed
- Sent
Supplier users are not allowed to update the quantity.
Bulk update sample requests
If you need to update information on multiple samples in your report, you can use the 'Bulk update' functionality.
1. Start by selecting the sample requests by using the 'check-boxes' to the left side of the report.
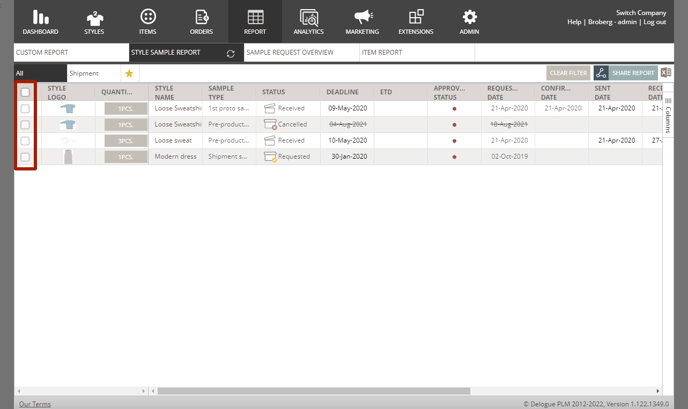
2. A bulk update pop-up will appear
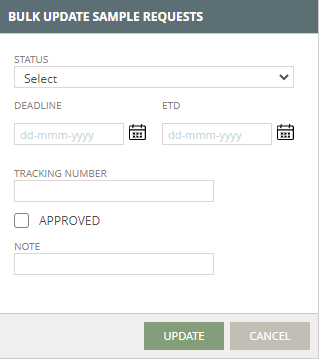
The fields that can be updates are:
- Status
- Deadline
- ETD
- Tracking number
- Approved
- Note
This can be done across Samples and across the sample status.
However, you will find that if you do across status there are some limitations.
NOTE:
- If you select Samples that are of different status - you can not bulk update the Status.
- Approved can not be updated if the Status of the sample is Planned.
- If a field appears in the light grey color in the report - you can not update that field by using the bulk update either.
Notification from bulk updates
When using the bulk update in your Style Sample Report, the system will send notification according to the notification rules setup in your admin.
To learn more - read this article: Set up notification per sample type
Next steps:

