Style Name & Number Generator - Admin Setup
Set up a standard for how you want your Style Names and Style Numbers to be created, and get a uniform naming/numbering structure for your styles
Introduction & best practice
The Style name/number generator is a feature that helps to generate names and numbers automatically, based on the logic set up in your Admin. This helps optimise the process of style creation, as the system automatically provides you with the correct names and numbers, based on the information you provide.
Table of contents
- Before you start
- Video guide - the style name and number generator
- Style name generator setup
- Style number generator setup
Before you start
Before you activate the style name or number generators in Admin, you have to make sure that you have considered the logic needed for each generator.
The logic can be build on master data, custom field values and ID and consecutive digits (for the number generator)
INFO: We recommend to having a simple logic, without too many values that is already represented as master data, e.g. Season.
NOTE: To use this feature, your company must have the professional license subscription.
Video guide - style name and number generator
Description
This video describes the functionality of the style name and number generator in Delogue. It covers the following topics:
- short introduction to style name and style number generator Admin setup
- the use of the generator on Style level
Style name generator setup
When using the Style Name Generator you can set up a logic to how your Style names should be created.
Go to Admin > General Settings > Header section to set it up:
1. Click on the 'Setup Style Name' button

This will open a pop-up where you can activate the Style Name generator
2. In the pop-up, add a checkmark in the 'Set style name logic active'

3. Once the generator is activated, a drop-down field will appear. In the 'Insert Value' drop-down you can select the values you want to include in the logic of your Style Name.
Once selected, they will appear in the text box below in the order you choose them.

In the text box, you can also add additional text or characters - if needed.
Example
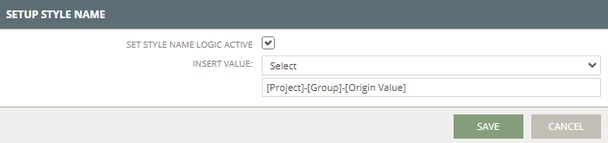
In this example, any style will be named as:
- Project name
- Group name
- value of the Custom Field "Origin"
- between each value, there will be a "-"
NOTE: Remember to read: How to use the Generator on the Style Level
On style level, you are able to add a unique style name after the generated values
Style number generator setup
Using the Style Number generator will help you to easily create new styles with automatically assigned Style Numbers.
Now you don't need to remember the next available number - Delogue will do that for you!
Go to Admin > General Settings > Header section to set it up:
1. Click on the 'Setup Style Number' button.
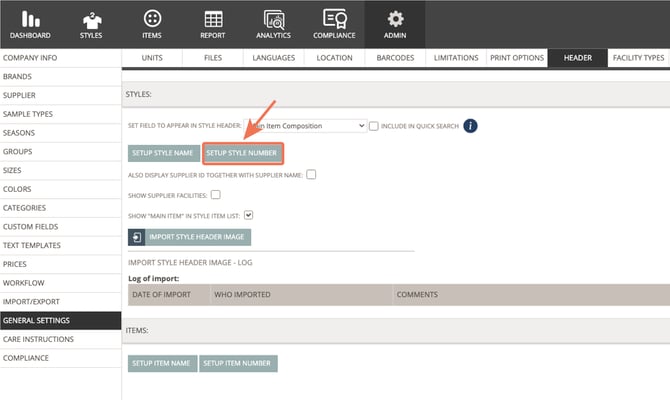
This will open a pop-up where you can activate the Style Number generator.
2. In the pop-up, add a checkmark in the 'Set style number logic active'
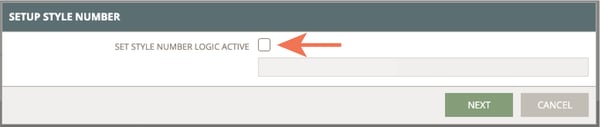
3. Once the generator is activated, new options appears. Start by defining how many digits there should be in your Style Number - this is called the 'Consecutive digits'.
You can select between 1-9 digits.
3. In the 'Insert Value' drop-down, you can define which values should be included in the logic of your Style Number - select between:
- Brand
- Season
- Group
- Style Categories
- Style Custom Fields
- The Consecutive number
Make your choices in the order you want the values to be featured in the style number.

In the text box, you can also add additional text or characters - if needed.
4. Decide if you want to be able to manually edit any Style Numbers or if the Style Number's should always be assigned by the Generator.

- If checkmark is added = Style Numbers will follow the logic of the generator, but you are allowed to edit the Style Numbers manually.
Example:

NOTE: This feature is helpful if you are sometimes create new styles, that already has a Style Number. E.g. if you work with Collaboration styles etc.
- If checkmark is NOT added = The Style Numbers will always follow the logic of the generator and can not be changed.
Example:

5. Click on 'Next' once done with your selections.
6. Now define if you want to use the same Serial number for all Styles or if they have to be differentiated per a given data set
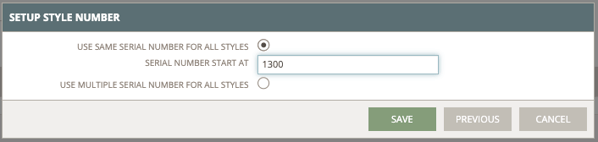
You have 2 options:
Option 1: 'Use the same Serial number for all Styles'
If you want all styles to follow the same number pattern. Decide which number to start from in the field 'Serial number starts at'. Make sure to add the same amount of digits as the selected in the 'consecutive digits'.
Option 2: 'Use multiple serial numbers for all styles'
Make your Serial number dependent on a specific data set. Select between the data set chosen on the previous page.

Each value within the selected data set will have its own number serie, which means that the consecutive digits will count from the entered starting number and onwards for each data set.

7. Once you have entered your starting number, simply click 'Save' to save your choices and to activate the generator on the platform.
Example
Logic is set to:

Multiple serial numbers based on brand, has been selected:

In style creation, the following datas are seleted:
- Brand 4 (ID = B4)
- Shirt (Category ID = 50)
This generates the Style Number:
[B4] - [50] [0001]

Next time Styles are created for the Brand 4, the numbers would be:
[B4] - [50] [0002]
[B4] - [50] [0003]
[B4] - [50] [0004] etc.
When a style is created for another Brand e.g. Brand 1, the numbers would start from:
[B1] - [50] [0001]
[B1] - [50] [0002] etc.
Next steps

