Simulate Prices - Styles
SIMULATE PRICES ON STYLES
After creating your template(s) in Admin, it is time to see it in action.(Admin set-up see this article: Simulate Prices - Admin Setup)
Go to Styles and click the Prices sub-tab where you will find the 'Simulate price’ button.
NOTE:
1. To use this feature, your company must have the Delogue PRO license subscription
1. Keep in mind that the checkboxes 'Per size' and 'Per color' need to be unchecked for the simulated prices to work.
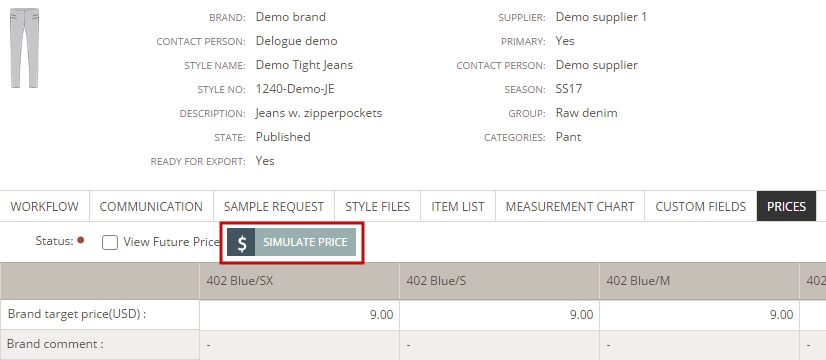
Click on the button and the following pop-up window will appear:
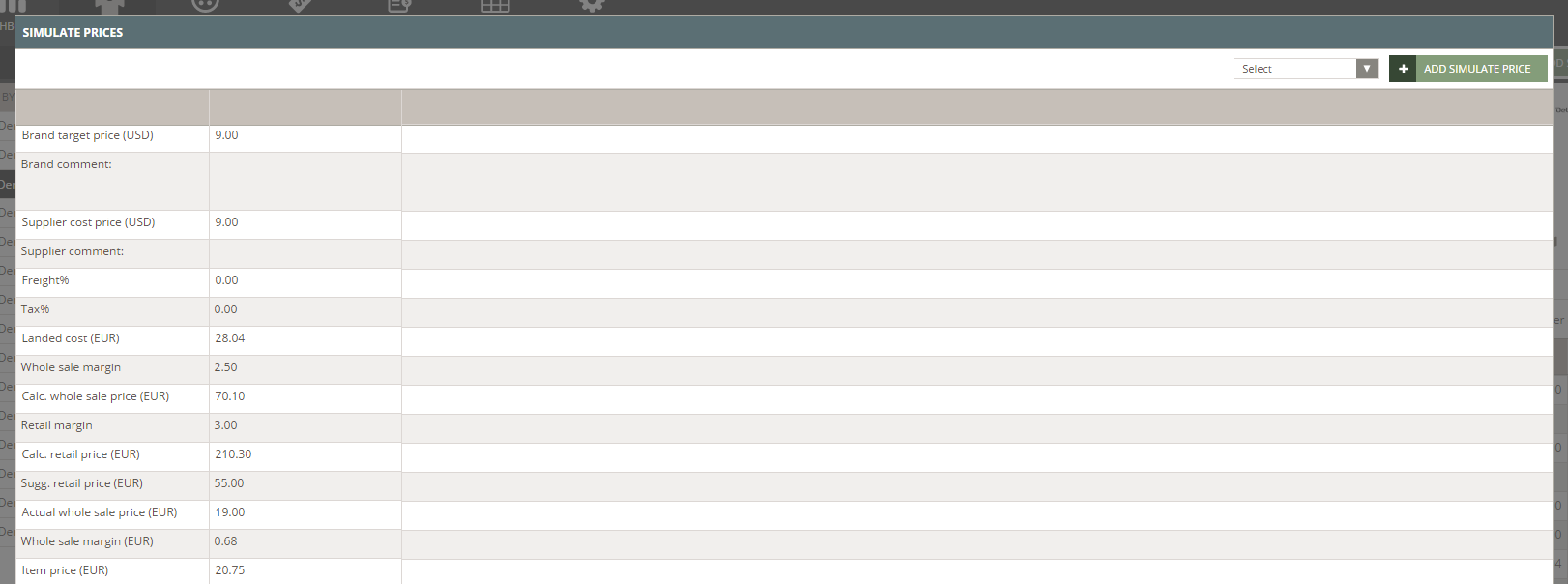
Here, you can either choose to use a template created in the Admin section or add a new simulated price. The difference is that using a template will be faster since your price values are already saved and you don’t have to type things twice. Templates are also useful if you have standard values on your styles that you know you will use several times.
USING A TEMPLATE
In the pop-up window, click the Select drop-down menu and choose your template. In this case, we will be using 'Test template'.
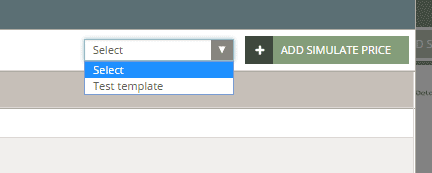
When clicking the template name, two headers are added to the matrix - these are the headers created on the test template in the Admin section.
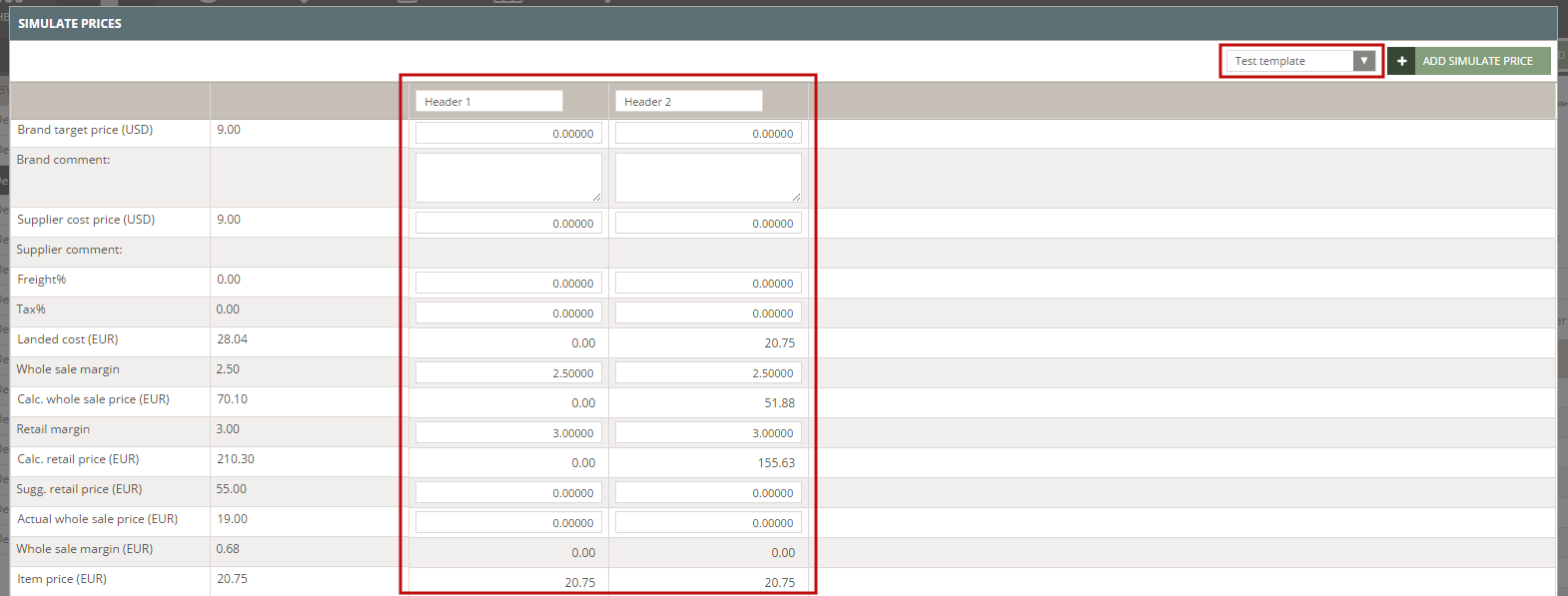
You are now able to edit the prices by clicking on the different matrix rows.
NOTE: Some fields are not editable because the values will be calculated automatically.
To finish, click OK and all changes on the template will be saved.
OVERWRITE PRICES WITH SIMULATE PRICES
When you are done editing the simulated prices and are sure that you will be using them, click the purple plus icon to overwrite the current values.
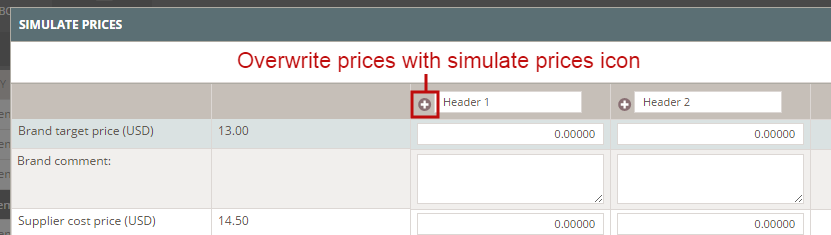
The system will then ask if you are sure of this action by displaying this message:
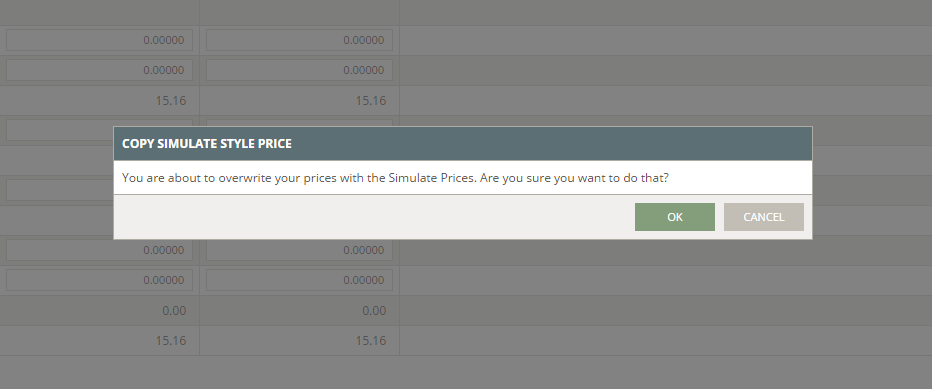
If you are 100% sure simply click OK and the style prices now shown are based on the calculations of your simulated prices.

