Import/update item data
This article guides you through the steps to import new and update already existing item data via the import function in Delogue
Introduction & best practice
The import feature allows you to import new and update existing item data by uploading Excel sheets. You can import new item data, update existing item data and upload any kind of custom field data, and certain quality data in a single upload. Additionally, you can update item data with size information and colour information. This tool requires accurate, well-structured data. Carefully read each section’s instructions and review the guidelines before starting the import to avoid errors.
NOTE: To use this feature, your company must have the Professional license subscription
Table of contents
Before You Start
1) Make sure the 'Import/Export' role is assigned to you as a user. To learn more about assigning different roles to a user, click here.
2) Remember not to change or delete any header information from the downloaded template files - otherwise the import will fail.
3) Follow the exact instructions about syntax when adding header information for custom field data.
Step-by-step guide
Import new item data
Navigate to: Admin > Import/Export > Import
- Click the green 'Import' button
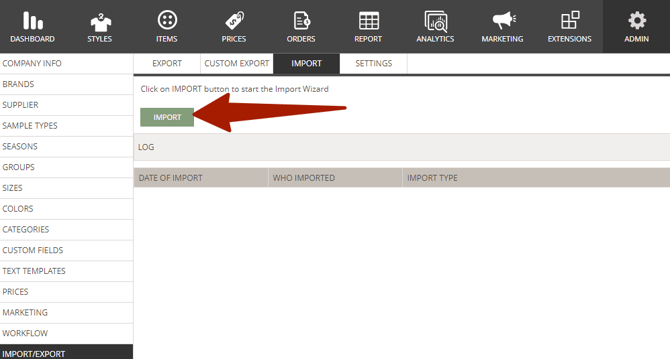
- Select import type 'Items'
- Click 'Download Template File'
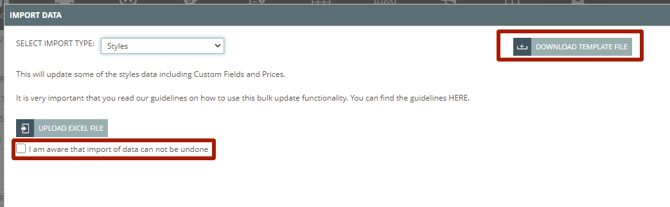
- Prepare Excel file - the specifics on how to fill out the downloaded template files you will find below
After you have prepared your Excel file you can start with the import.
Navigate to: Admin > Import/Export > Export
- Find the headline 'Item Import'
- Click the grey 'Browse' button
- Choose & upload the prepared Excel file
-
Check whether all information has been successfully uploaded
Prepare Excel file to import new item data
Add item data to the downloaded template file

- Add the column 'SUPPLIER CONTACT PERSON' to the template
- Mandatory columns to fill out: Brand, Contact Person, Item Name, Status, Supplier ID or Supplier Name
- Under 'Contact Person' insert the contact person's email address found in: Admin > Company Info
- Under 'Supplier Contact Person' insert the supplier user email address found in: Admin > Supplier > Users
- Leave column 'Extra Text' blank
- Save your file and upload it in Admin > Import/Export > Export - described above
Update existing item data (incl. custom fields & quality data)
Navigate to: Admin > Import/Export > Import
- Click the green 'Import' button
- Select import type 'Items'
- Click 'Download Template File'
- Prepare Excel file - read more here
- Click the green 'Import' button
- Select import type 'Items'
- Click 'Upload Excel File'
- Choose & upload the prepared Excel file
- Set a check mark next to 'I am aware that import of data can not be undone'
- Click 'Import'
-
Check whether the items, custom fields, and quality data have been successfully created
With the import update, it is possible to update the following item data:
- Contact Person
- Description
- Status
- Supplier Contact Person
- Categories
- Unit
- Default Qty
- Quality Description
- Additional Quality Info
- Weight
- Weight unit
- Extra text - but only if the generator module is active
- Custom Fields
Prepare Excel file to update item data
Add item data to the downloaded template file
- Mandatory columns to fill out: Brand, Contact Person, Item Name, Item Number, Status, Supplier ID or Supplier Name
- Under 'Contact Person' insert the contact person's email address found in: Admin > Company Info
- Make sure you have created the chosen category in Admin before, found in: Admin > Categories > Items
- Make sure you have created the chosen unit and weight unit in Admin before, found in: Admin > General Settings > Units
- Leave column 'Extra Text' blank
- Save your file and upload it in Admin > Import/Export > Import
Add quality data to the downloaded template file
You can update values on the quality card found under the 'Item Details' subtab
- Quality Description - this can be any text you need
- Additional Quality Info - this can be any text you need
- Weight - make sure only to use numbers - otherwise, the update will fail
- Weight Unit - make sure to only use Units that are defined in Admin
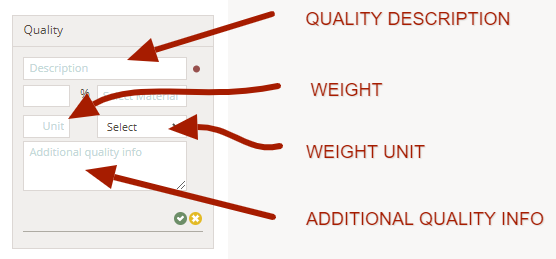
Add custom field data to the downloaded template file
When adding or updating custom fields through the import function, make sure to create all necessary custom fields in Admin first - read how to create custom fields in Admin here.
This is an example of how to fill out the Excel template to update item and custom field data:

- Mandatory columns to fill out: Brand, Contact Person, Item Name, Item Number, Status, Supplier ID or Supplier Name
- Leave column 'Extra Text' blank
- Add the header syntax 'CF:ID' for any custom field you want to add - e.g., 'CF:02'
See below where to find the custom field ID information. -
Add the custom field value under each header - e.g., 'No dry cleaning' as it is the chosen value from the allowed value custom field '02'.
-
In case you are filling out information for a date custom field, write the date in the following format: dd-mmm-yyyy - e.g., '01-jan-2022'
-
Save your file and upload it in Admin > Import/Export > Import
NOTE: Always add the header syntax for custom fields in the columns to the right of the ‘Extra Text’ header in your Excel file
To find the custom field ID information navigate to: Admin > Custom Fields > Items

- Double click on the custom field
-
View the available custom field values

- Add the column header syntax 'CFID:02'
- Enter the allowed value ID - in this case '03'
NOTE: We advise that you do not use spaces in any of the IDs because it might cause problems if you have to integrate it with your ERP system
Import item size data
Navigate to: Admin > Import/Export > Import
- Create all necessary size ranges and size range sizes in Admin - read how to create size ranges in Admin here.
- Click the green 'Import' button
- Select import type 'Item Size'
- Click 'Download Template File'
- Prepare Excel file - read more here
- Click the green 'Import' button
- Select import type 'Item Size'
- Click 'Upload Excel File'
- Choose & upload the prepared Excel file
- Set a check mark next to 'I am aware that import of data can not be undone'
- Click 'Import'
- Check if the sizes have been successfully added to your items
Prepare Excel file to import item size data
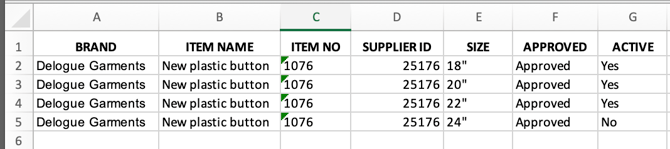
- Fill out the mandatory columns: Brand, Item Name, Item Number, Supplier ID (if a supplier is associated with the item, it is mandatory)
- Add the item size - e.g., '18"'
- Fill out one row for each size - e.g., '18"', '20"', '22"', '24"'
- Under Approved, enter 'Approved' - it is only possible to import sizes as 'approved'
- In column Active, enter 'Yes' or 'No'
- Save your file and upload it in Admin > Import/Export > Import
Import item colour data
Navigate to: Admin > Import/Export > Import
Create all necessary colours in Admin – read how to create colours in Admin here.
-
Click the green 'Import' button
-
Select import type 'Item Detail'
-
Click 'Download Template File'
-
Prepare Excel file – read more below
After you have prepared your Excel file, navigate to: Admin > Import/Export > Import
-
Click the green 'Import' button
-
Select import type 'Item Detail'
-
Click 'Upload Excel File'
-
Choose & upload the prepared Excel file
-
Set a check mark next to 'I am aware that import of data cannot be undone'
-
Click 'Import'
-
Check if all colours variants have been successfully added to your styles
Prepare Excel file to import item colour data
You can update values on the color card found under the 'Item Details' subtab
- Combo name - this can be any text you need
- Color name - this can be any text you need and is not related to the color library in Admin
- Color reference - linked to color library in Admin
- Library color - linked to color library in Admin
- Active/inactive - can be updated with yes/no
- Color comment - this can be any text you need
- Color approval - can be updated with Approved/Not approved
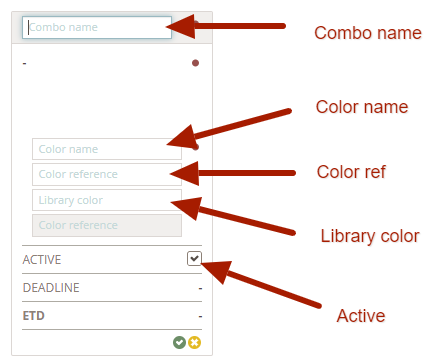
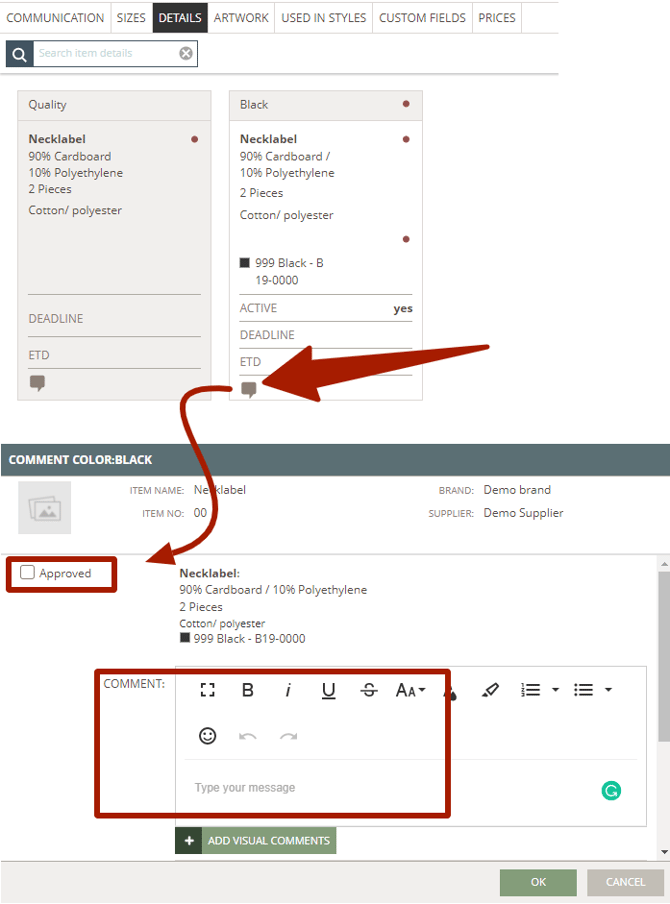
This is an example of how to add colours to an item:

-
Mandatory columns to fill out: Brand, Item name, Item number, Supplier ID (if a supplier is associated with the item, it is mandatory), Color approval, Combo name
-
Fill out color ID2 - only in case you are using color ID2
-
Fill out one row for each colour - e.g., 'Dark Olive' and 'Dijon'
- In column Active, enter 'Yes' or 'No'
-
Save your file and upload it in Admin > Import/Export > Import
NOTE If you are updating a combo name that does not exist, it will be added to your item color card.
Next steps
Introduction - Import/update style and item data

