Item Name & Number Generator - Admin Setup
NOTE: To use this feature, your company must have the PRO license subscription
You can set up a standard for how you want your Item Names and Item Numbers to be created - so that you get a uniform naming structure.
You can use just one of them or both at the same time.
SETUP ITEM NAME GENERATOR
In Admin / General Settings / Header section you can set up this standard.
Simply click on the "Setup Item Name" button
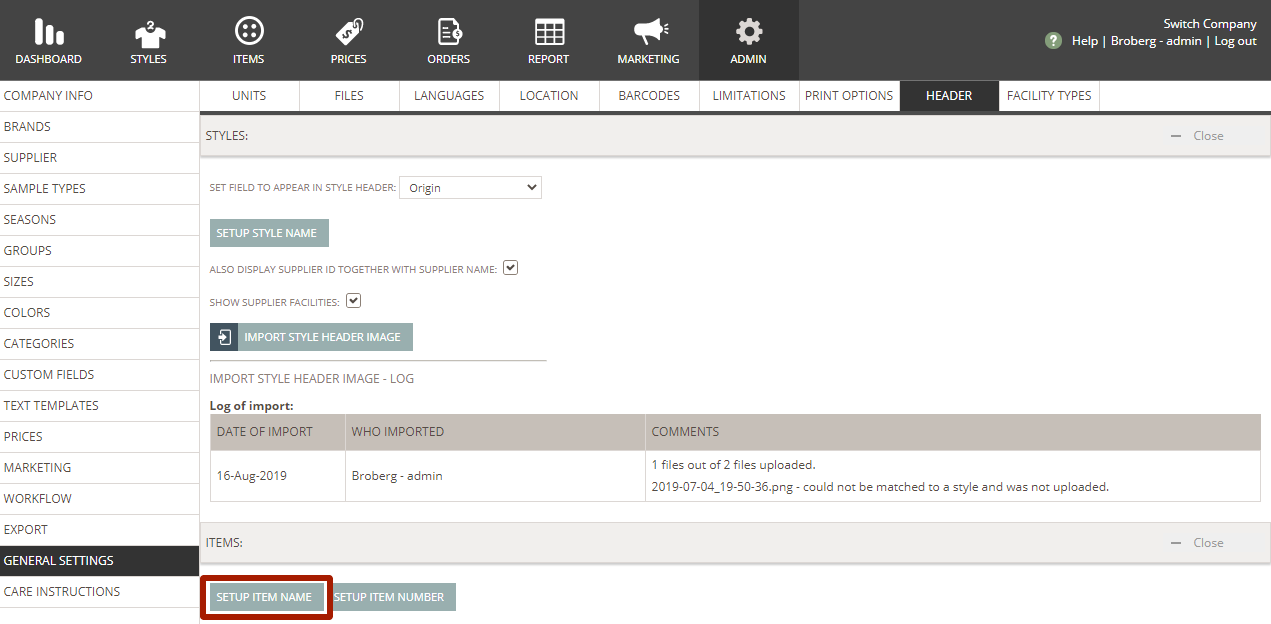
This will open a pop-up where you can activate the Item Name generator - it will only be active once you set a check-mark in "Set item name logic active"
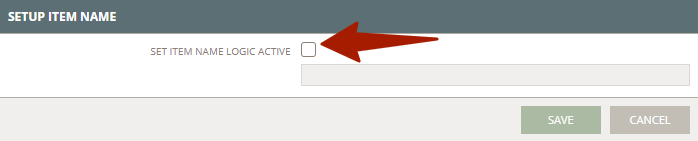
Once you have activated the Item Name Generator feature you can start to build the structure for your Item Name.
In the "Insert Value" drop-down you can select the values you want to be the structure for your Item Name.
They will appear in the text box below.
In the text box, you can also add additional text or characters - if you need them.
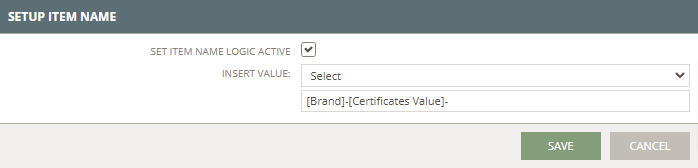
In this example, any Item name will be named as:
- Brand name
- The value of the Custom field "Certificates"
- between each value, there will be a "-"
How to use the Generator on Item Level
SETUP ITEM NUMBER GENERATOR
In Admin / General Settings / Header section you can set up this standard.
Simply click on the "Setup Item number" button
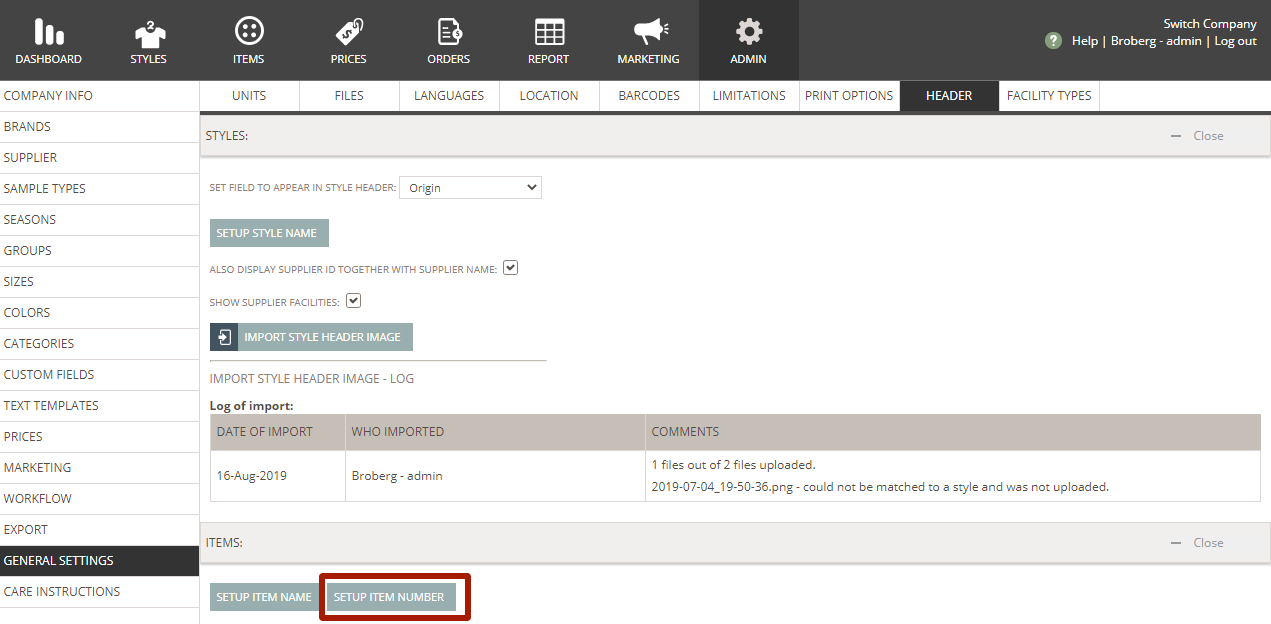
This will open a pop-up where you can activate the Item Name generator - it will only be active once you set a check-mark in "Set item number logic active"
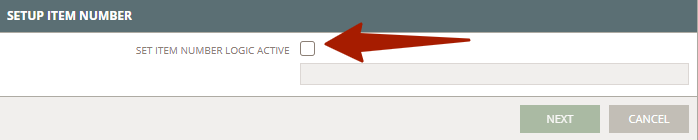
Once you have activated the Item Number Generator feature you can start to build the structure for your Item Number.
You will first have to set up how many digits there should be in your Item Number - that is the Consecutive digits.
Then you will need to decide which values should be in your Item Number - this can be:
- Brand name
- Item Categories
- Item Custom Fields of type allowed values
- The Consecutive number
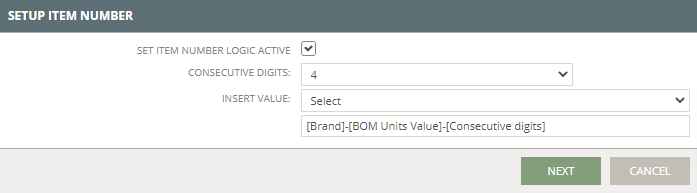
Once your selection is in place you click on Next.
Now it is time to decide if you should use the same Serial number for all Items or if they have to be differentiated per Item Custom field.
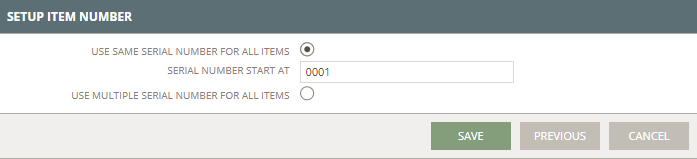
If you chose to use the same Serial number for all Items you can set the starting number in the "Serial number start at"
If instead, your Serial number is dependent on a specific data set - you will have to click "Use multiple serial number for all Styles"
Here you can select which data set the serial number should be based on. You can only choose data sets that you are using to build your Item Number.
These can be:
- Brand
- Category
- Item Custom Fields that are of type Allowed value
Once it is selected you can set the starting Serial number for each option.
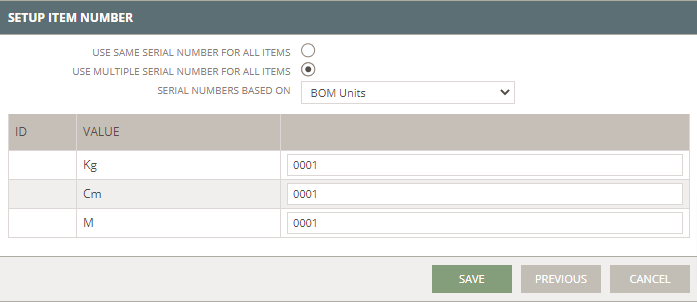
How to use the Generator on Item Level

