Share or Export your Item Custom Report
Share your report with your colleagues or learn how to easily export your report to Excel.
Introduction & Best practice
If you've created a report that could benefit your colleagues, you can easily share it with them within Delogue in just a few simple steps.
For exporting data, we’ve made it straightforward to export your report to Excel with ease.
Table of content
Share your report
How to share an Item Custom Report
Once you have created your perfect Item Custom Report - you might want to share it with some of your colleagues.
This is possible with the Share functionality.
For each of your saved Favorites, you can share them. But only with your colleagues.
NOTE: It is not possible to share your report with your Suppliers.
NOTE: As supplier user - you can only share with your own colleagues.
Step-by-step
1. Select the Favorite report that you want to share.
2. Click on the 'Share Report' button
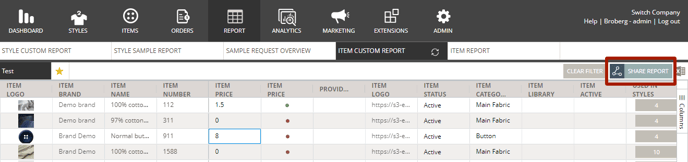
3. This will give you a pop-up where you can select who you want to share with.
4. Select the colleagues you want and click on 'Share'.

5. The report will now appear on the colleagues favorite list.
Receiving a shared report
If you are the receiver of a shared report, you will find the report in the list of your favorites.
You want update the report as you like, or even delete it, if you do not need it anymore.
INFO: The report is not linked. This means that any changes you make to the filter or columns of the report, will not affect the original.
Export to Excel
You can always export your Item Custom Report to excel.
1. Finalize the filter of the report, showing only the data that you want to export.
2. Click on the 'Excel icon'.
3. In the export pop-up, select the data format of your export.

4. Once done, click on 'Export'.
NOTE: The item logo will not be included in the export.
 Understand the different data formats:
Understand the different data formats:
- One row per Item
This format will show one item per row, similar to the report shown directly inside the Delogue.
- Expand used in styles
This will provide you with a list of all the styles where the item is in use.
The shown style data is:Style Supplier Style Brand Style Name Style Number Style Season QTY
(pcs)Item Color(s) Style State Date Added
- Expand used in styles
- One row per Item color/size
This format will show one item per combination of color and size per row.
Meaning that all the available combinations are visible.
It is recommend to also have the columns 'Item active sizes' and 'Item color name' or 'Item color library name' added to you report, before exporting on this level.- Expand group by item
By grouping the data by item in the export, you will get a more clean overview, as the main item data will only be displayed once.
The main item data is:
Item Brand
Item Supplier
Item Name
Item Number
Item Category
Item Unit
Item Default Quantity
- Expand group by item
- One row per Item Certificate
This format will add information about any Item certificate on the selected items.
The certificate data shown is:
Certificate Type Name Product and Scope expiry date Transactions - valid from date Test Report - requested date Test Report - completed date - One row per Item used in style
This format will give you the information similar to the Item list on Style level.
It will show one item per used in style, giving you information about which item colors and sizes that are used one each style. If there are multiple colors or sizes added to the style, they will be shown comma-separated.
The shown style data is:
Style Name Style Number Style Season QTY QTY UNIT Items Colors Item Size
NOTE: If you need a list of the combination of item colors and sizes used on style as separated rows, you should use the Item Report instead.
