Define quality and add color options
ITEM DETAILS AND COLOR COMBINATION
An item detail is used to describe the item color combination. Start with a descriptional quality text and later on, add the available colors of this item.
- Create Item Details
- Delete Item Detail
- Add Item Colors
- Deactivate an Item Color
- Delete an Item Color
CreatE item detail(s)
-
For solid-colored items, you only need one detail line (follow steps 1-3)
-
For printed fabric, logo buttons, labels, etc. you need to have detail lines per color combination (follow steps 1-6)
In the 'Details' sub-tab:
1) Click the 'Add detail' button and 2 fields will appear. Type in the detail description in the first field and composition, technique and/or finish in the second field.
In this case, we added 'Denim' as a detail and its description: 97% cotton/3% elastane.
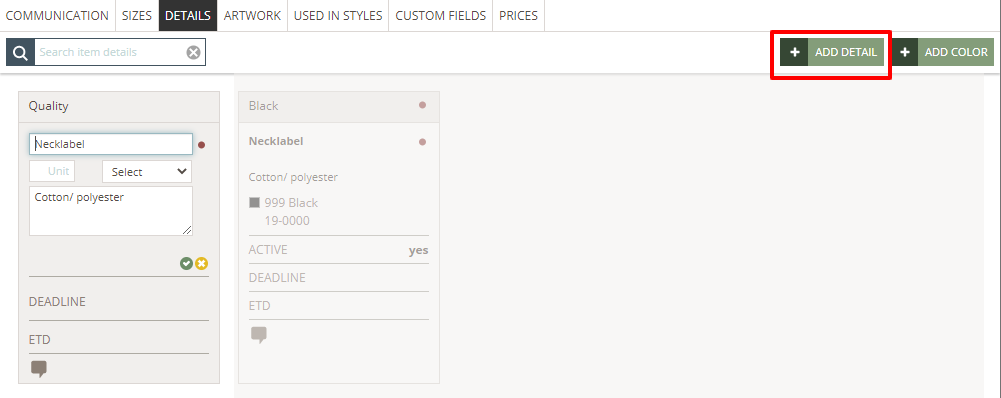
2) Once you're done, click the small green icon to add the detail
3) Add the weight - if needed
4) To add another line to define an item color combination - Ex. printed fabric, logo buttons, etc. - click the 'Add detail' button
5) In the new fields, type in your second description text and composition, technique, and/or finish details. In this case, we have a zipper with 2 different details.
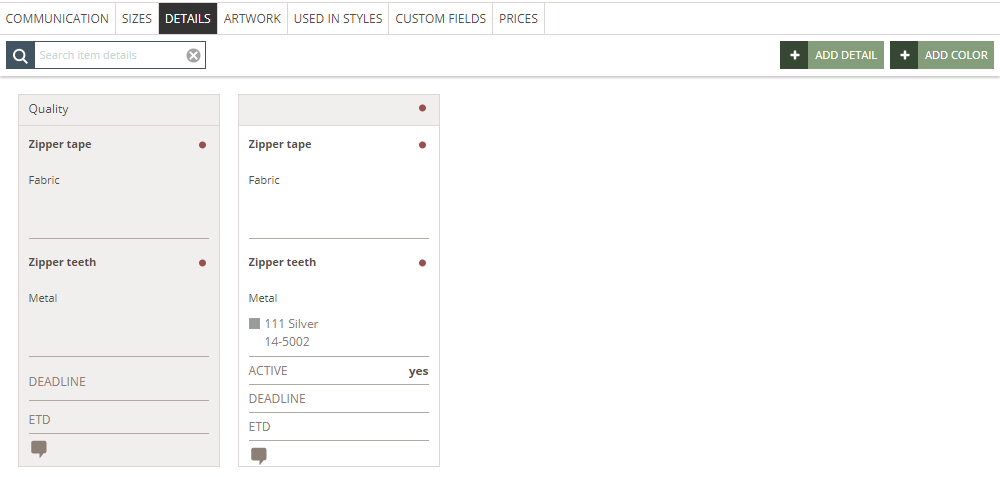
6) Click the small green icon the save the new detail and feel free to add as many as you need.
Add composition when you work with Care Instructions
When your company is working with the Care Instruction module - you can use the materials already created for the Care Instructions in your composition on your Items too.
When adding Details you can list the percentage of each component.
In case the sum of the percentages does not equal 100 the numbers will be in red.
The compositions will be ordered by the highest percentage at the top.
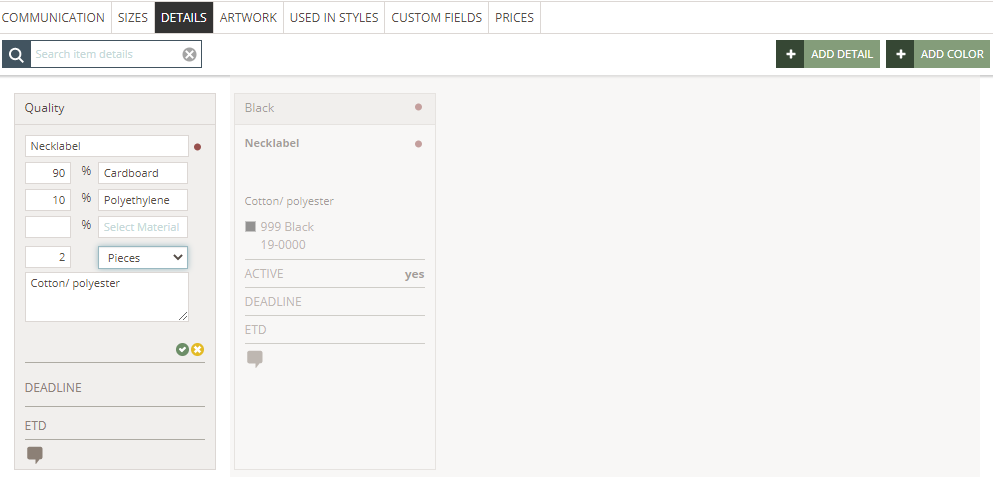
Delete A detail
To delete an item detail that hasn't been used in any of your styles, simply mouse over the detail and click the delete icon.
You can see where the item has been used in the 'Used in styles' sub-tab
Add item color(s)
Create the color that an item is available in using the 'Add color' option.
In the style item list, you will then define the color combination for each style.
To add a color:
1) Click the 'Add color' button and type in:
- The color combination name (optional)
- Type color name (the system will remember the previous typed color and relate them to Pantone # typed earlier)
- Type in Pantone number (optional)
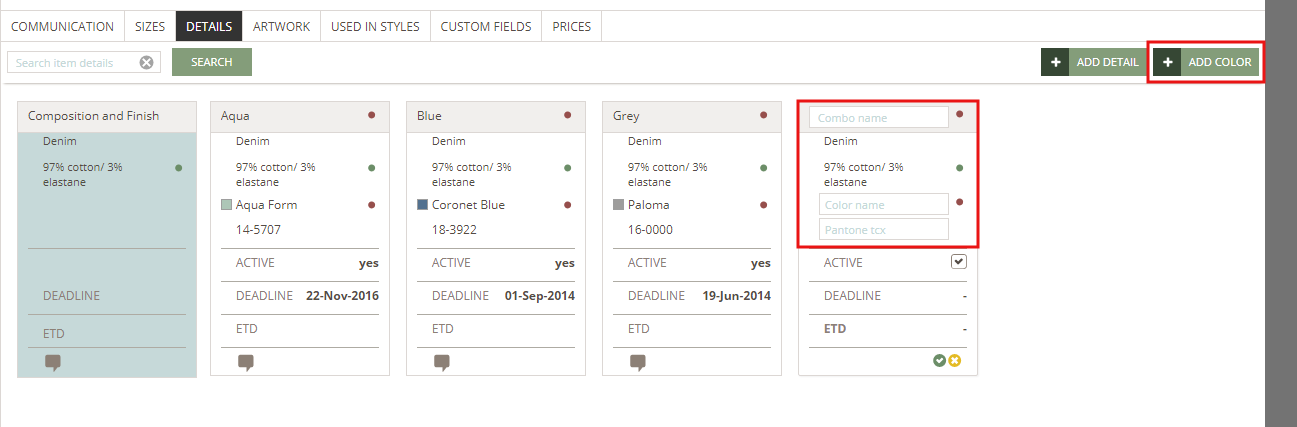
2) Click the small green icon to add the new color
Deactivate A color
When creating a new color, it is per default set as active but you can easily change this option. On edit mode, uncheck the box 'Active' and the item color will not be selectable when adding item colors to the item list.
NOTE: You can always reactivate an item color when needed.
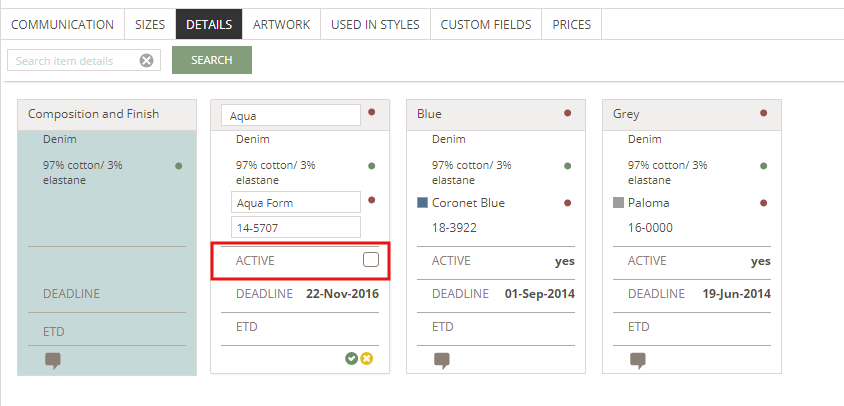
Delete A color
As for deleting details, you can also delete an item color if no longer used in any styles - simply mouse over the detail and click the delete icon. If used, simply remove the item color from the style item lists.
NEXT STEPS:

