Advanced Default Value - Admin Setup
This article runs you through the Admin setup of Advanced Default Values and will also give some examples of different use cases
Introduction & best practice
Advanced Default Values in Delogue help automate your price calculations, for example, by applying the correct additional costs based on the supplier's location. For example, if a supplier is from India, the system can automatically add 12% freight costs, while a supplier from Portugal will have 8% added. This ensures accurate pricing without manual adjustments, saving time and reducing errors when working with suppliers from different countries.
The same can be set up for different mark-ups depending on style groups or categories. Another example would be a template that automates the process of defining retail price points.
Common use cases:
- Tax rates
- Freight costs
- Fixed margins
- Fixed price points for Retail prices
NOTE: To use this feature, your company must have the professional license subscription.
Table of contents
- Before you start
- Step-by-step guide
- Edit advanced default value templates
- Delete advanced default value templates
- Add or remove calculation parameters
- Use cases
Before you start
1) Make sure the 'Company Admin' and 'Price' roles are assigned to you as a user; otherwise, it will NOT be possible to see this section. To learn more about assigning different roles to a user, click here.
2) Before you can start working with Simulated Prices on Style level, make sure to activate it first. Read more about it here.
Step-by-step guide
Video guide - setting up price templates
Description
Watch this video to follow a step-by-step guide for setting up templates for Advanced Default Values and Simulated Prices in Admin. The following topics will be discussed in the video:
- Advanced default value templates (00:05)
- Simulated prices templates (01:05)
Create advanced default value templates
Navigate to: Admin > Prices > Templates
- Click on the 'Add Template' button at the top of the page next to 'Advanced Default Values'
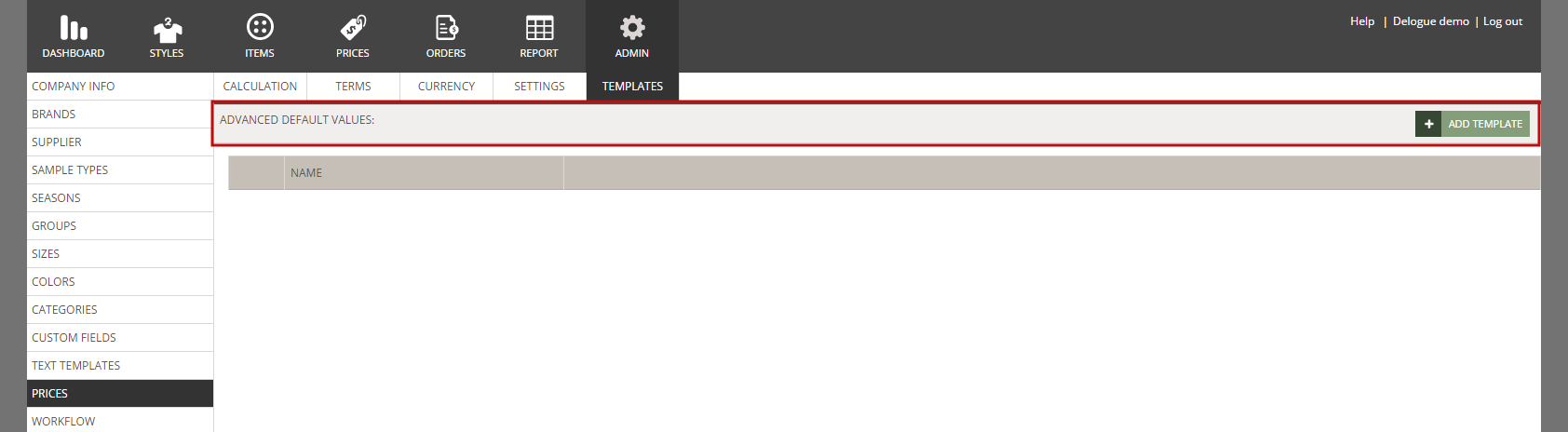
A pop-up called 'Template Wizard' will appear and show a list of active data sources you can pair with your calculation parameters. For example, you can pair the data source 'Supplier Country' with the calculation parameter 'Freight' to create a template to automate freight costs on your style price calculation.
You can select multiple data sources:
- Supplier - style suppliers only (includes suppliers that are both style and item suppliers)
- Supplier country
- Category - only style categories
- Group
- Brand
- Terms of Delivery
- Custom Fields - only allowed values fields (allowed value fields with the 'multiple allowed values' setting enabled can NOT be selected)

- Select the data source that is relevant to you
- Click 'Next' at the bottom of the pop-up
- If you choose multiple data sources, you can order the data sources on the next page that will appear
- Click 'Next' to continue

On the next page, the Template Wizard shows you a list of the calculation parameters that you have created as calculation fields for your price calculation.
You can select multiple calculation parameters: (this is an example of a price calculation and will vary depending on which calculation fields have been set up for your company)
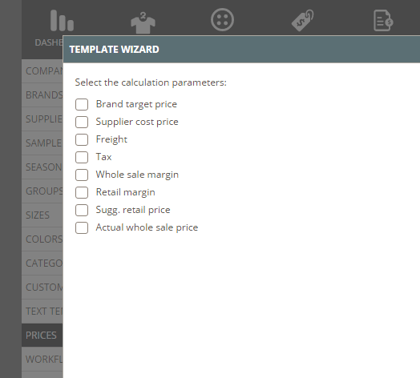
NOTE: If you have several templates, the calculation parameters already in use cannot be selected again.
- Select the calculation parameter that is relevant to you
- Click 'Next' to continue
- A matrix is created based on your selected data and parameters
- Type a template name on the top of the pop-up
- The first matrix columns are the data sources - they will appear in the same order as you organised them in the steps before
- The matrix columns after that are the calculation parameters - they will appear in the same order as organised in your list of culculation fields in Admin
- When opening the matrix for the first time, all parameter fields are empty and editable
- Enter the values using decimal points - only insert numeric values (no letters etc.)
- Any parameter field that should not carry any value please enter '0'
- If you click 'Cancel' the values you entered will not be saved
- Click 'Done' to finish
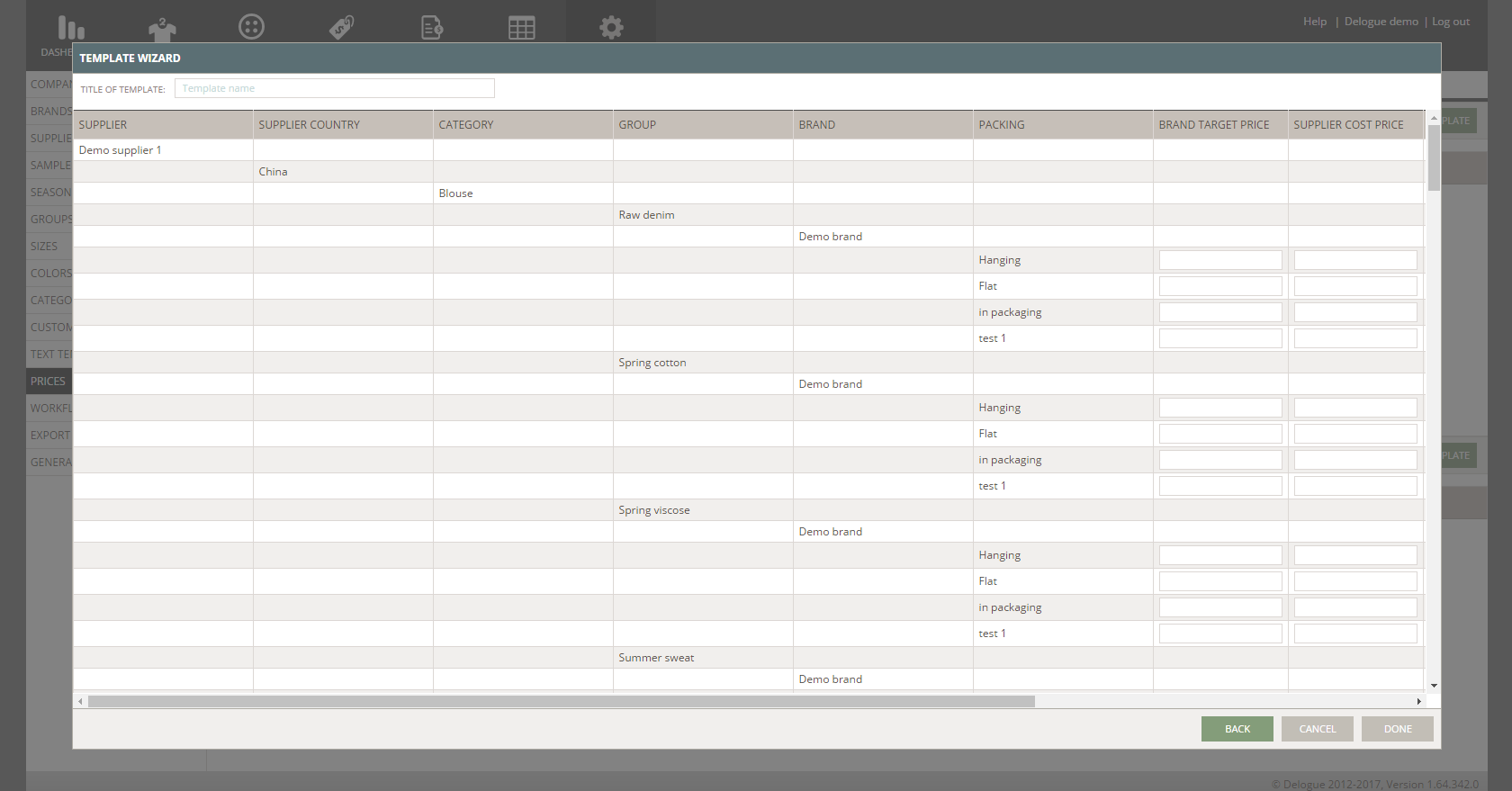
NOTE:
- The values you enter in a template won't affect prices on the Styles tab until you press the 'Update Default Values' button on Style level
- The default values of calculation fields do not get updated by clicking on the 'Update Default Values' button on Style level. This button will only update any changes made in Price Templates.

Filling out a template - shortcuts
- Tab key: Move to the next cell in the matrix.
- Shift+Tab: Move to the previous cell.
- Up/down arrows: Move up and down in the matrix rows.
Editing advanced default value templates
Navigate to: Admin > Prices > Templates- Hover over the template name
- Click the 'edit' icon
- You can choose to check or uncheck calculation parameters - the calculation parameters in use already have a checkmark
- Click 'Next' to continue
- Enter new values or adjust already existing values
- Any parameter field that should not carry any value please enter '0'
- If you click 'Cancel' the values you entered will not be saved
- Click 'Done' to finish
Delete advanced default value templates
Navigate to: Admin > Prices > Templates
- Hover over the template name
- Click on the 'delete' icon
- Click 'Yes, delete' to continue
Add or remove calculation parameters
- If you need to add more parameters to the price template, simply add a check mark on the parameter in question. This will be added as a new column to your template.
- If you, on the other hand, want to remove a parameter from the template, you will receive a pop-up warning.

- By clicking 'OK', the parameter is unchecked and the column for that calculation parameter is removed from the matrix.
Use cases
Retail price points
You can create an advanced default value template that can help you automate retail prices at different price points for your style price calculation.
Watch the following video guide or the steps described below:
Firstly, set up a style custom field that defines the different price points.
Navigate to: Admin > Custom Fields
- Click 'Add Custom Field'
- Select 'Allowed values'
- Type a name, e.g. 'Price point (EUR)'
- Create the different price point values, e.g. '29', '39', '49' etc.
- Click 'Ok' to finish
Secondly, set up retail prices in your price calculation in all the currencies you need to work with.
Navigate to: Admin > Prices
- Choose the header 'Calculation'
- Click 'Add line'
- Select 'Currency' as calculation type
- Type a name, e.g. 'RRP USD'
- Select the matching currency, e.g. 'USD'
- Click the green 'save' icon to finish
- Repeat the same for all other currencies you work with
Thirdly, set up your advanced default value template.
Navigate: Admin > Prices
- Choose the header 'Templates'
- Click 'Add Template'
- Select the price point custom field you created before as data source
- Click 'Next'
- Click 'Next' again
- Select all retail price fields in the different currencies you created before as calculation parameters
- Click 'Next'
- The next page will display a matrix according to the parameters you chose before

- Fill in all price points in the different currencies in relation to the defined price points from the custom field values
- Click 'Done' to finish
Now, you can update styles with the information you added in your Admin setup.
Navigate to: Styles
- Choose a style
- Choose the subtab Custom Fields
- Select a value for the price point custom field
- Choose the subtab Prices
- Click the 'Update Default Values' button at the top right corner

- The system will collect the defined retail prices in the different currencies from the template you created in Admin and fill in the information on your style
NOTE: In order for the system to collect the information from the template, you have to click the 'Advanced Default Values' button
