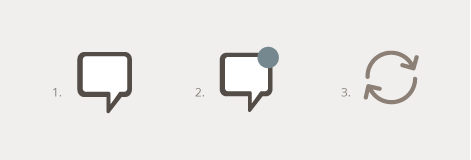Supplier: Send message
As a supplier user, this article helps you understand the specifics of communicating with your customer in Delogue
Introduction & best practice
Communication is an essential part of collaborating efficiently in Delogue. The Communication subtab allows you to easily exchange messages and attach files, keeping all relevant information in one place. In this guide, you will learn how to send messages, manage drafts, and understand the meaning of the different communication icons in Delogue.
Table of contents
- Sending messages
- Draft messages
- Communication icons
- Communication log
- Email notification
- Flag a style
- Video guide - communication in Delogue
Sending messages
Send messages and share information with your clients using the Communication subtab in Delogue. Messages are organised per style, meaning that communication is handled style-specific on the style page.
Navigate to: Styles
- Choose the specific style from the style list
- Click on the 'Communication' subtab
- Click the 'New message' button
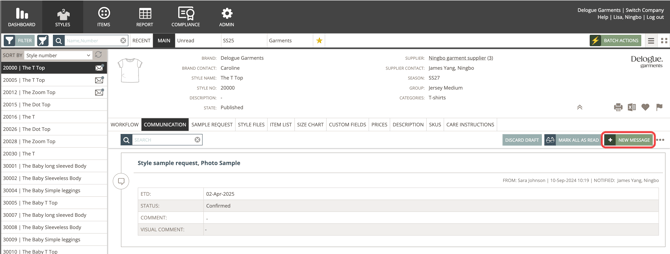
- Type your message
- Give it a subject
- Choose if it should be internal or not - you can also notify your colleagues or other customer contacts about this message
- Optionally, attach files to your message using the 'Attach file' button - all sent files will also be saved in style files/item artwork
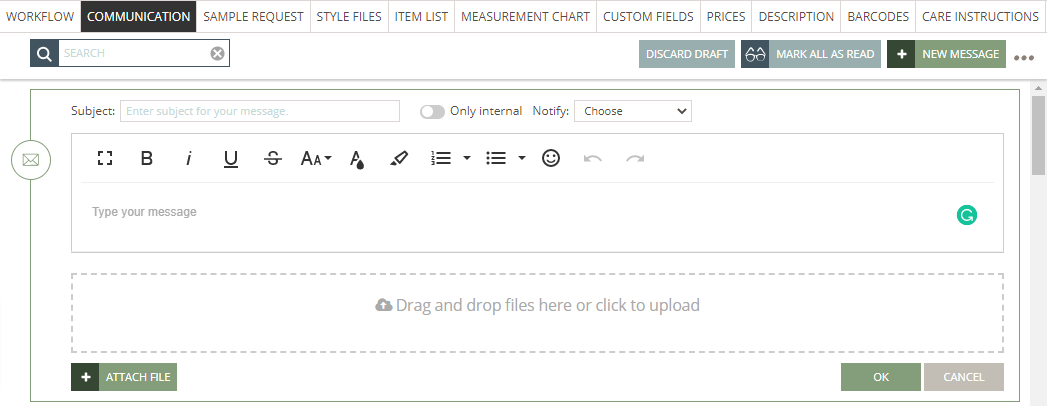
- It is also possible to drag and drop several files into the communication in one go
- Click 'OK' to send the message
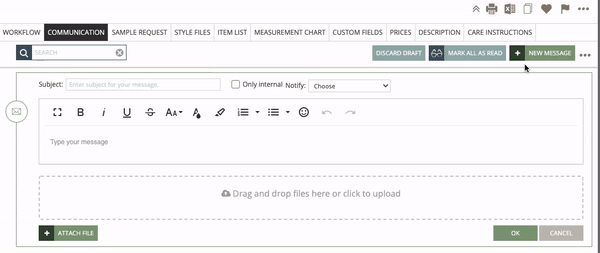
Draft messages
Once you start writing your message, you will notice that the message icon becomes red - this means that it is autosaved as a draft. It stays a draft until you send the message or cancel it.
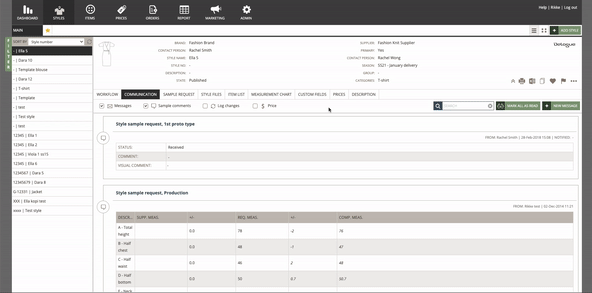
Communication icons
In the Communication subtab, you will find several different icons. We have gathered them here to help you understand what each one means.
Messages
1. Message icon: it will appear for all sent messages
2. Message icon with a blue dot: it will appear when you have been notified in a message
3. Message icon in red: Draft message, will appear as long as you have not sent the message. Once you send the message, the icon becomes the normal message icon
4. House icon: it will appear on internal messages
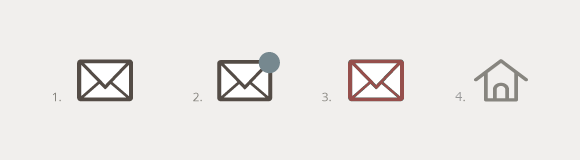
Sample comments & log changes
1. Sample comment icon: it displays for all sample request updates and comments
2. Sample comment icon with a blue dot: it will show when you are the contact person
3. Log changes icon: it will appear for all log changes in the platform
Email notification
When your customer sends a message to you through Delogue, you will receive an email notification. The link in the email will direct you to the specific style.
Communication log
The communication subtab is also the place to see any changes made to the style in the style log.
Navigate to: Styles
- Choose the specific style from the style list
- Click on the 'Communication' subtab
- Click the 'three dots' on the right-hand side
- Choose with the toggle what you want to be visible under the communication subtab:
- Messages
- Sample comments
- Log changes
- Price
Sometimes you only need to look at part of your log. You can easily toggle between what you need to see in the Communication log, and you can combine them in any way you need.
Messages:
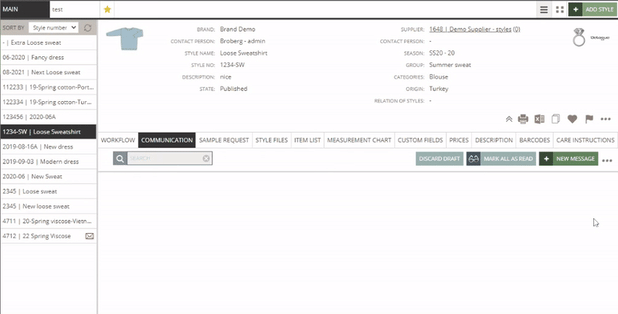
Samples:
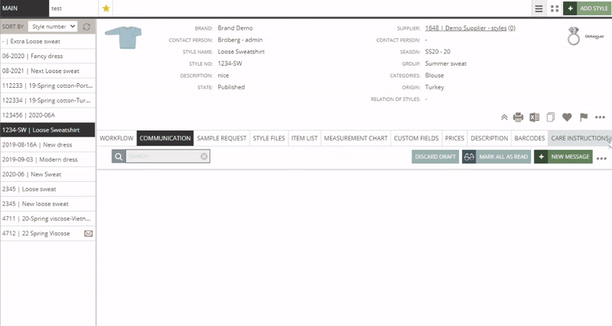
Log changes:
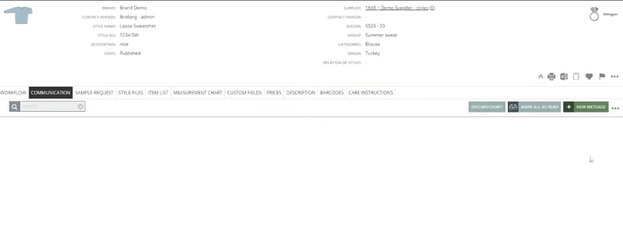
Prices:
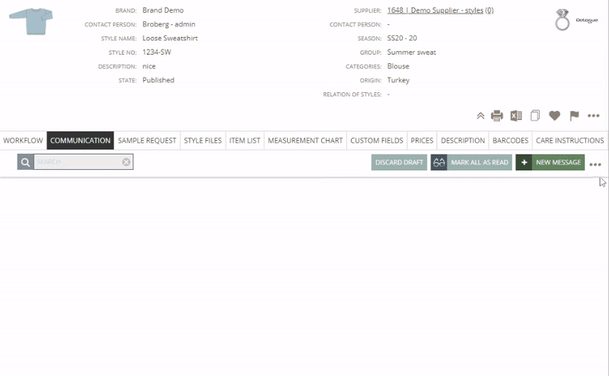
Flag a style
You can mark a style with the 'flag' icon as a reminder of a task related to the specific style.
Navigate to: Styles
- Choose the specific style from the style list
- Click the 'flag' icon on the right-hand side
- Optionally, write a note which will only be visible to you
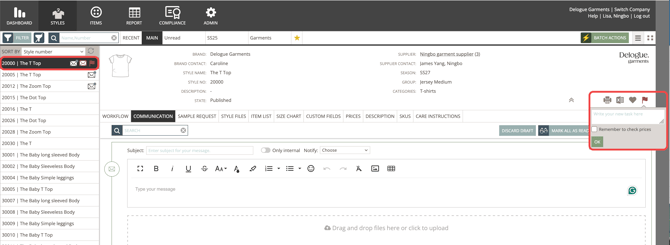
Video guide - communication in Delogue
Description
This video gives you an overview of the communication features in Delogue:
- The communication subtab
- Write a message
- Log of style changes
- Message icons
- Flag a style