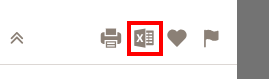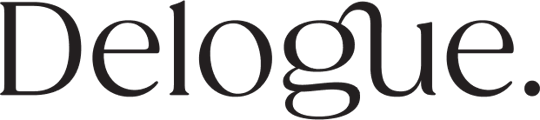- Knowledge base
- Supplier Info
- Supplier - Sample Requests & Reports
Supplier: See and print sample comment
SAMPLE REQUEST OPTIONS
Once the brand is done commenting on a sample, the status will be changed to "Commented".
NOTE: You will not be able to see comments made in the Received state, as this is a draft mode for the customer
- Sample comments in communication
- Sample comments on the Sample Request
- Print sample comments
- Export sample comments to Excel
SEE SAMPLE COMMENTS IN COMMUNICATION
All sample comments will be visible in the Styles section, under the "Communication" sub-tab. To read all the comments, checkmark the option "Sample comments", next to the speech bubble icon. The comments will appear in chronological order.
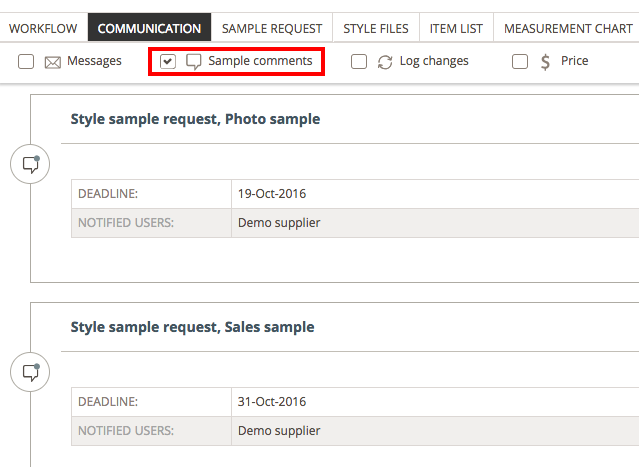
SEE SAMPLE COMMENTS IN THE SAMPLE REQUEST
You can also see the sample comments in the Sample Request.
Simply open the Sample request.
Find specific comments on measurements, design, finish and item placement under each sample request. Print sample commentsJust like printing a style, you can also print sample comments.
In the Styles section:
1) You will find a row with several icons - among them is the print icon
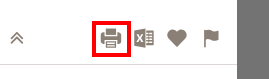
2) In the pop-up window, checkmark the sample comments options and click "Print"
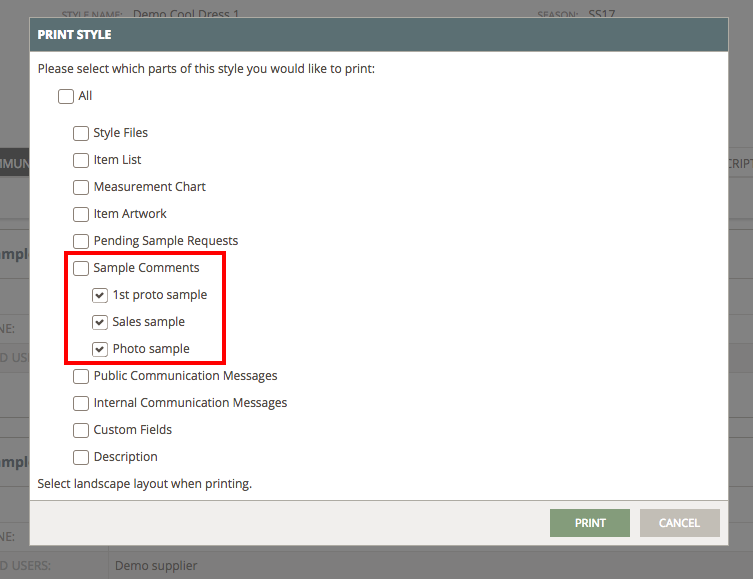
3) A print preview will open. Here, use the left menu to: select your printer (if it's not selected by default), choose how many copies you need to print and change the document layout to 'Landscape'. Feel free to explore more settings, like defining the paper size and adding margins to the document.
4) When you're done, click the print button.
You can also export sample comments to Excel, by clicking the export Excel icon. Comments will appear in a tab per sample request.