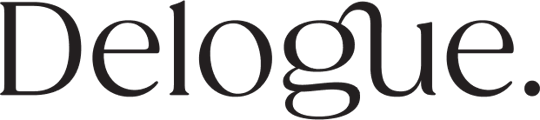- Knowledge base
- Supplier Info
- Supplier - Sample Requests & Reports
Supplier: Mark sample as sent
HOW TO SET A SAMPLE AS "SENT"
Once a sample is ready to be sent out, you can mark it as "Sent". If necessary, you can also add additional comments to the sample for each of the subjects: measurements, design, finish and item placement.
CHANGE SAMPLE STATUS TO SENT
1) Double-click on the sample request

2) In the pop-up window, add sample measures, comments and upload photos if needed. And if you have comments to the design, finish and Item placement, use the menu on the left to select each option and make your changes.
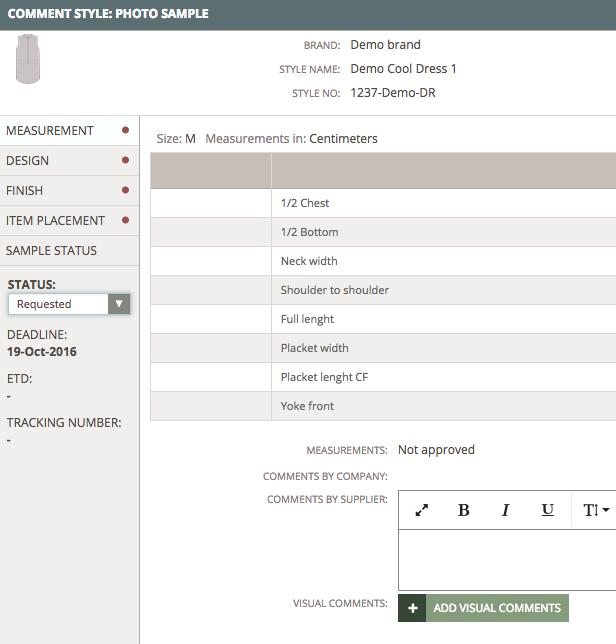
3) Navigate to the sample status menu and change status to "Sent"

5) Click Update to save and select if you want to notify someone about the confirmation by email.
Brand contact person is select per default but it can be removed.