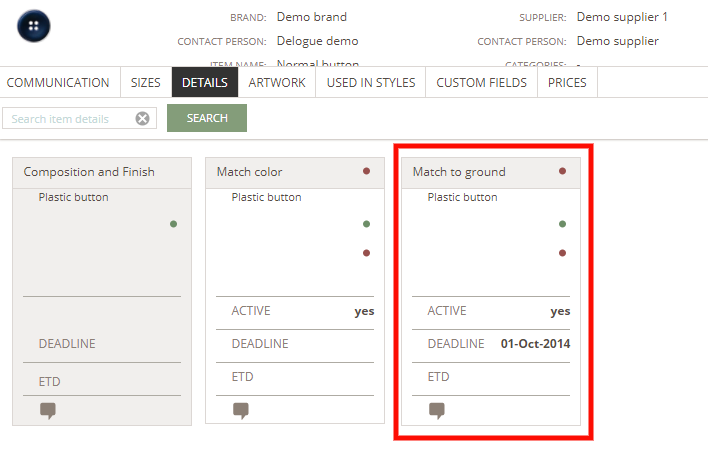Keyboard shortcuts in Items
KEYBOARD SHORTCUTS GUIDE
Follow this quick guide on how to use special and standard shortcuts to ease your daily work in Delogue PLM when you work on Items.
- Open Item header in edit mode
- Search, Filter, and Favorite
- Collapse item header
- Expand Item header
- Edit Item sizes by double click on it
- Edit Items Details
Open Item header in edit mode
Just like in the Styles section, you can also just double-click on the Item header to open it in edit mode. Once in edit mode, use the “Tab” key to navigate through the editable fields in the header, as marked with red in the image below.
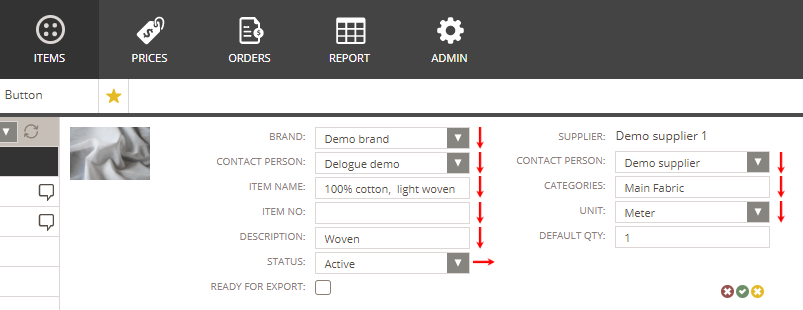
Search, Filter, and Favorite
To activate the search field click on "s" and start typing.
To activate the Filter pop-up you simply click on "f"
If you want to create a Favorite click on the

Collapse item header
You can collapse the header to get more space on your screen. Click the “Collapse” icon - marked with red in the image below. The icon will always be displayed on right side of the Item header, together with the print and copy item icons.
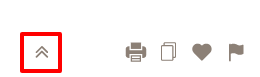
Expand Item header
To expand the header again, simply click the “Collapse“ icon.
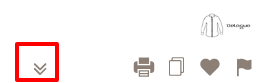
Edit Item sizes by double click on it
If you need to edit your Item sizes, simply double click on the row in question and it will open in edit mode.
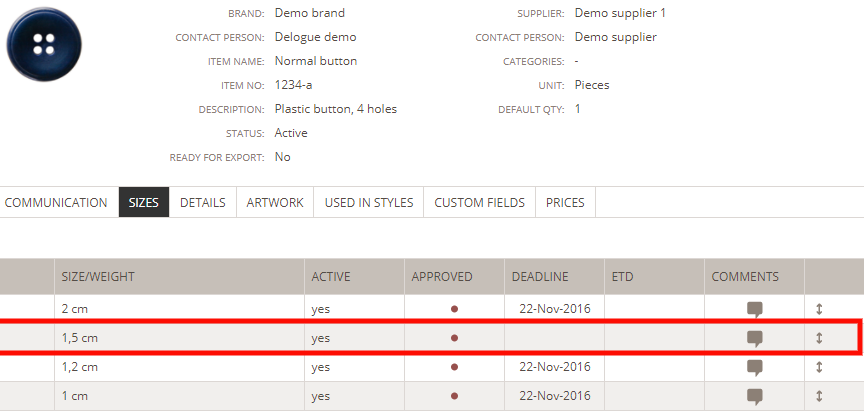
Edit Items Details
To edit an Item color card, double-click on it and the text fields will become editable.