Images not appearing when printing
PRINTING A PAGE (THUMBNAIL VIEW)
When printing a thumbnail view page, it is important to enabling the option for 'Print background color and image' from the page setup.
Here are some guidelines to enable background image and color printing - click the headlines and jump directly to the section:
WINDOWS - CHROME
If you are using Chrome as your favorite browser:
1) Click the three dots icon in the upper right corner and choose the Print option from the drop-down menu - Or use the shortcut Ctrl + P
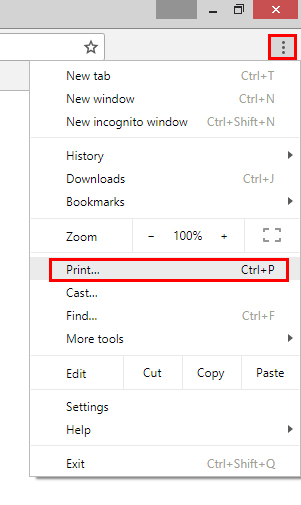
2) In the Print preview, click 'More settings'
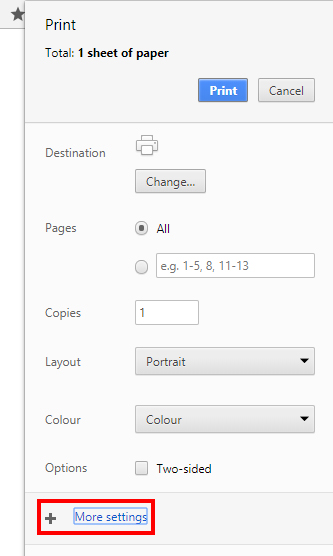
3) Find the "Options" menu and select "Background graphics"
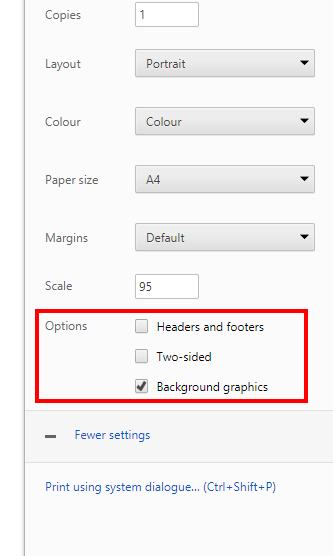
4) That's it! Click "Print" and you are good to go :)
WINDOWS - FIREFOXIf you are a Firefox user, you can read about troubleshooting printing problems in Firefox here .
MAC - CHROME
If you are a Mac lover, here's how to enable the 'Print background color and image' option.
1) You have different ways to open the Print preview:
a. Use the "File" menu and click "Print"
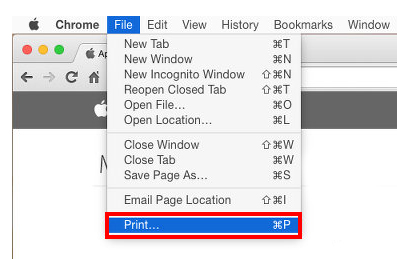
b. Click the three dots icon in the upper right corner of the browser window
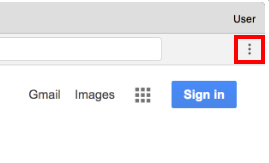
c. Or use the shortcut ⌘ + P
2) In the Print preview pop-up window, click 'More settings'
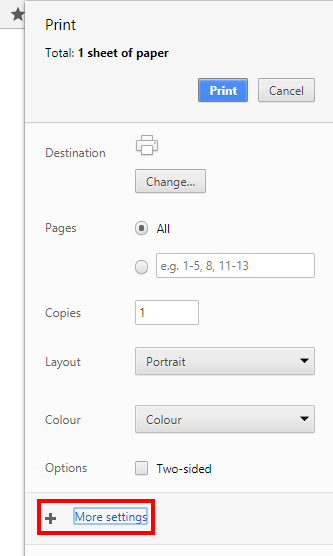
3) Find the "Options" menu and select "Background graphics"
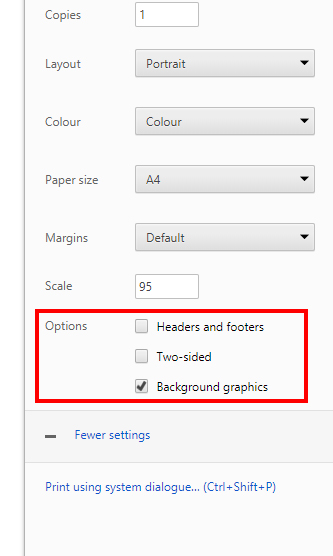
4) That's it! Click "Print" and you are good to go :)
MAC - SAFARI
If you are using Safari:
1) Click "File" at the top menu and click select "Print" - Or use the shortcut ⌘ + P
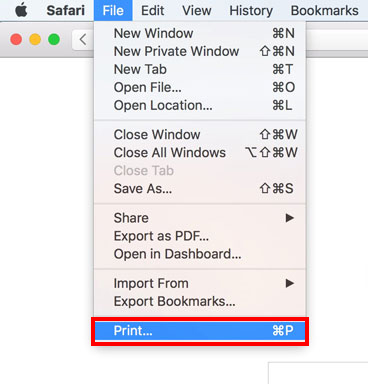
2) In the "Page Preview" window, check the option 'Print backgrounds and click "Print"
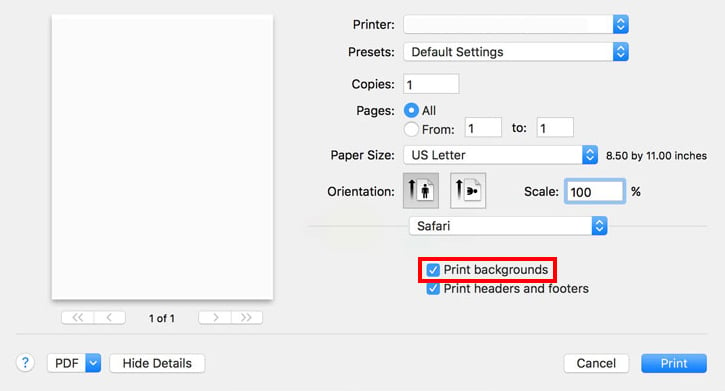
ADDITIONAL OPTIONS
If you want to remove additional margin to fit the 4 style boxes on a page with a maximum of 12 colors per style:
- Chrome - After clicking 'Print' there is an option to set Margin to None Or
- Firefox - File > Print > Page Setup > Margins & Headers/Footers
- Close the print dialogue
- Right-click on the page & and then click on the save page as
- Save the page and then open it - a page will open with a menubar and a toolbar
- From the file menu, go to print preview
- Click on the page setup tool button, set the top and bottom margin to 1e

