How To Clear Caches And Cookies In The Browser
Clearing caches and cookies regularly keeps your computer running smoother and can potentially speed up the performance, solve loading problems. This is a guide on how to do it.
Table of Contents:
Clear caches and cookies for Apple/Mac computers:
Clear caches and cookies for PC computers:
NOTE: Please follow these steps after the caches have been cleared
- Clear the cache & cookies in your respective browser (using the guides below)
- Log out of Delogue PLM
- Close your browser
- Reopen your browser
- Log in to Delogue PLM again.
Apple/Mac Computers:
Google Chrome
-
Open Chrome
-
Click the three dots (⋮) in the upper-right corner
-
Click Delete Browsing Data..
- Select the time range (e.g., "All time")
-
Choose Browsing history, Cookies and other site data and Cached images and files
- Click 'Clear data'

Video guide for Google Chrome:
Firefox / Mozilla
-
Open Firefox
-
Click the three horizontal lines (☰) in the top right corner
-
Go to Settings > Privacy & Security
-
Scroll down to Cookies and Site Data
-
Click Clear Data - a new pop-up window will appear
- In the drop down "When" select "Everything"
- Select: Browsing & download history, Cookies and site data, Temporary cached files and pages
-
Click Clear


Safari
-
Open Safari
-
Click Safari in the top menu > Settings (or Preferences on older versions)
-
Go to the Privacy tab
-
Click Manage Website Data…
-
Click Remove All > Remove Now to clear cookies and cache

PC Computers:
Google Chrome
-
Click the menu button (⋮) in the top-right corner - or use the short cut: Ctrl + Shift + Del
-
Click Delete browsing data
-
Under the Basic tab, select Time range and choose All time
-
Check Cached images and files
-
(Optional) Uncheck other items like browsing history or cookies if you don’t want to clear them
-
Click Clear data
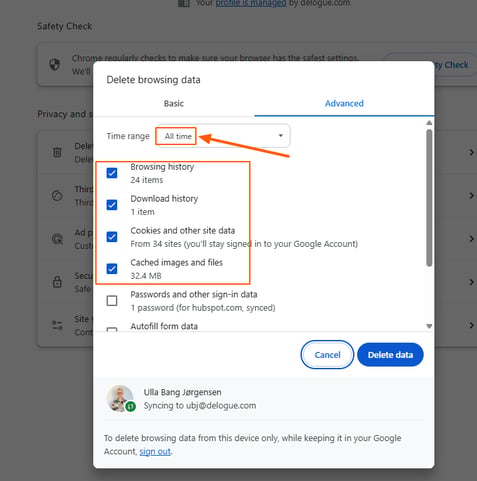
Video guide for Google Chrome:
Microsoft Edge
-
Click the menu button (⋯) in the top-right corner
-
Go to Settings
-
Select Privacy, search, and services from the left menu
-
Under Clear browsing data, click "Choose what to clear"
-
In the time range dropdown, select All time
-
Select: Cached images and files + Browsing history + Cookies, and other site data
-
(Optional) Uncheck anything you don't want to delete, like history or passwords
-
Click Clear now

Firefox / Mozilla
-
Click the menu button (☰) in the top-right corner
-
Select Settings
-
Go to Privacy & Security on the left sidebar
-
Scroll to Cookies and Site Data
-
Click Clear Data
- In the drop down "When" select "Everything"
- Select: Browsing and download history + Cookies and site data + Temporary cached files and pages
-
Uncheck Site Data if you only want to clear the cache and cookies
-
Click Clear

