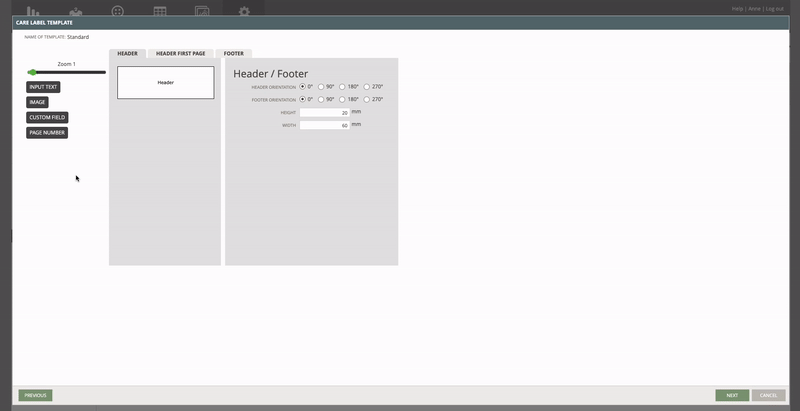FEBRUARY 2023 releases
TABLE OF CONTENTS
- Redefined name for supplier and brand contact person
- Add region to care instructions and new functionalities to create care labels templates
Redefined name for supplier and brand contact person
The platform UI will change to “brand contact” and “supplier contact”, instead of just showing “contact person” for both brands and suppliers. This change will be visible in the style and item headers, style and item filters, workflows, orders header, reports, and the dashboard. This will ensure consistency around the platform and reduce mistakes and confusion.
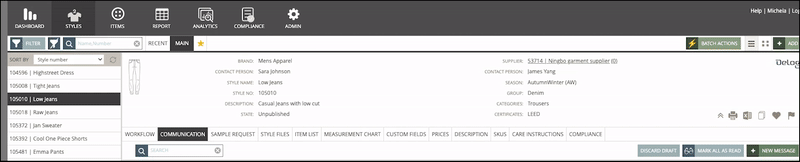
Add region to care instructions and new functionalities to create care labels templates
Set up Region and Icon Type
Head to Admin > Care Instructions > Icons. Under “Region”, you will find three options: Europe, US, and Custom. The “Custom” option contains all the icons already existing, but it can also be used to categorize icons that are not connected to a specific region.Click on “Add Icon” to create a new one. Once you choose the region, you can click on the dropdown under “Icon Type” to choose a category.
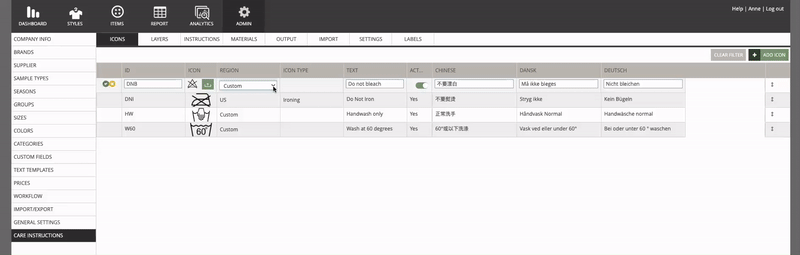
Add Regions and Icons on a Style level
In Styles, you will be able to select a region for your Care Labels directly from there.You can also add a region to the care instructions by clicking on “Add region”. If you select Europe or US as a region, there will be different buttons such as "Add washing icon", "Add bleaching icon" as per the Icon type naming. Click on one of them to add an icon. If you selected Custom region, we will keep the solution as-is with the big "Add icon" button where you can select any icon from admin.
We also added a region selector so you can download the care label with a specific template for a specific region.
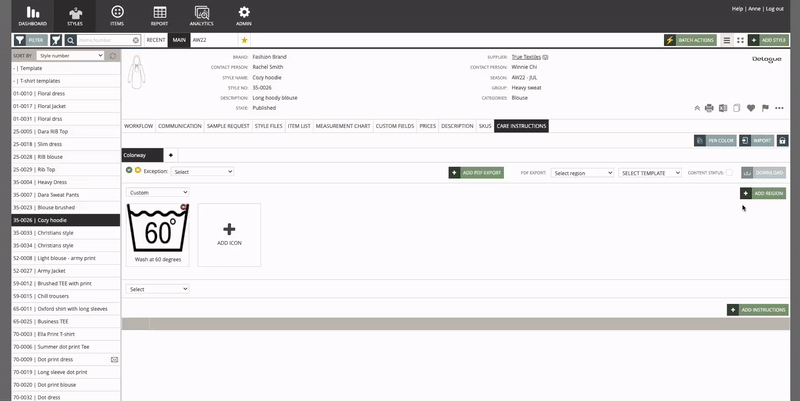
New personalisations to Care Label Templates
We also added new functionalities to setting up care label templates. Under Admin > Care Instructions > Labels, you can now add a custom field in the header and in the footer. Once set up, click on “Next”. Here we have introduced two new possibilities: first, you can customise different labels depending on the Size Name. Just drag and drop it in the white box to set it up. In a similar way, drag and drop the “Icon Text” box in the white box to add it to the template. Now, it is also possible to select or deselect whether a Composition text should have the language indicator. Click on “Finish” to save the changes.