Make changes to your sample card
Update your sample request cards directly on the style.
Introduction & Best Practice
In the style sub-tab 'Sample Requests' you will be able to find all your style specific sample requests shown as sample cards.
The sample card show information such as type, quantity, note, deadline and other deadlines.

Tabel of Contents
Edit the quantity
You can edit the quantity of a sample request as long as it hasn't been Received or Commented.
Edit the quantity in the Sample Request pop-up
- Double click on the sample request to open it
- A message window will pop-up asking if you want to change state to 'received' - click 'No' to continue.
- Choose 'Sample status' from the left side menu and add your comments in the 'Comments by company' field
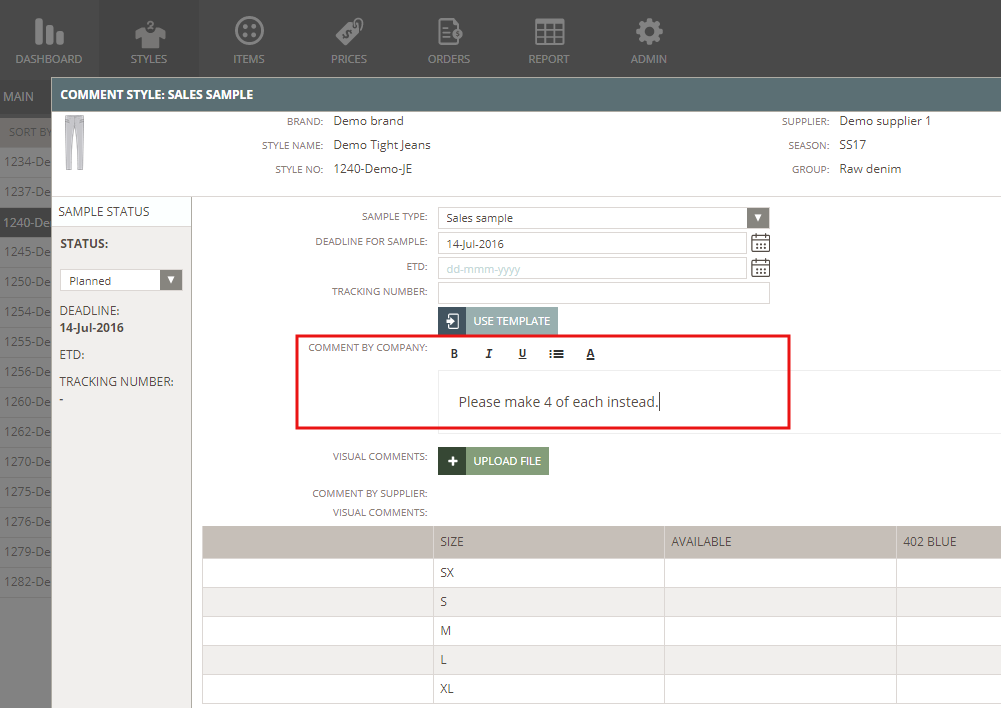
- Click 'Save' and you will now see the comments history updating at the bottom of the window.
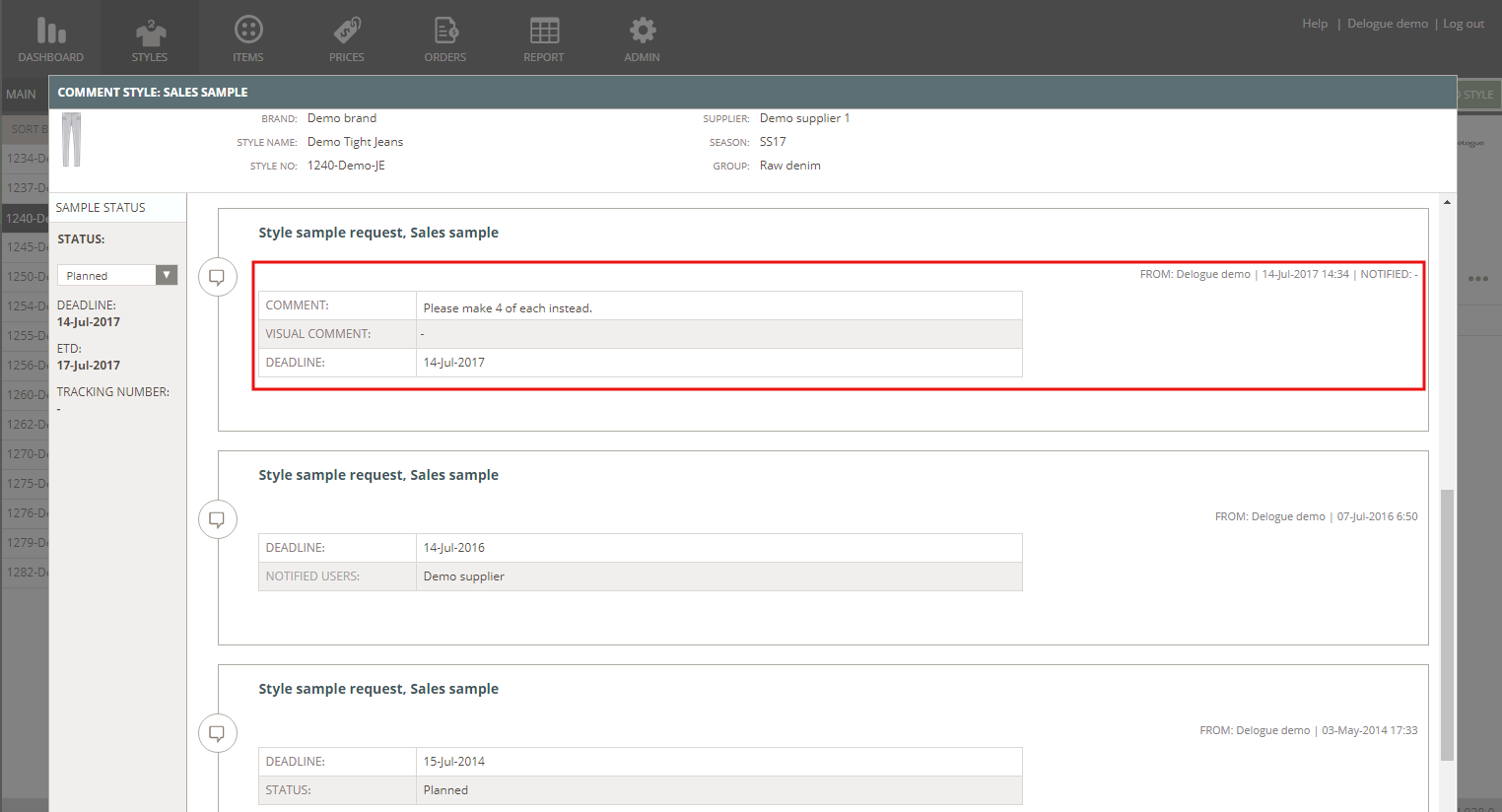
NOTE: You can select if you want to notify someone about this change by email. The supplier contact person is selected per default but it can be removed.
Change the Quantity directly on the Sample Card
If you want to change the quantity quickly and without adding a comment, you can do so directly from the Sample Request card.
- Click on "Pcs" button
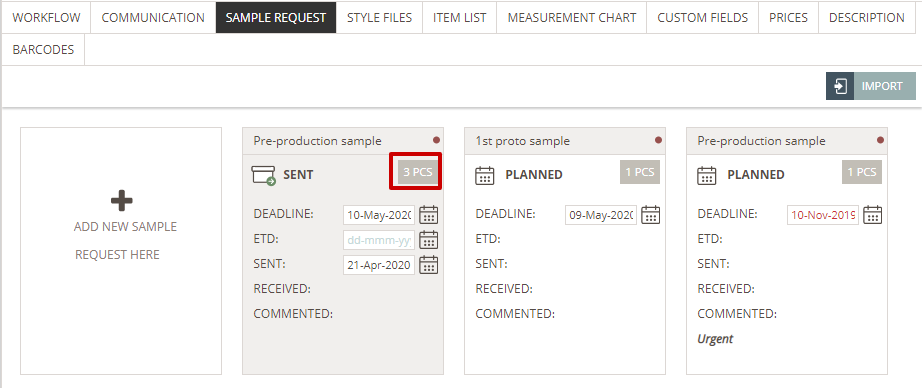
- In the pop-up window that appears click on the 'Pencil icon' to set it in edit mode and now you can enter your new quantities.
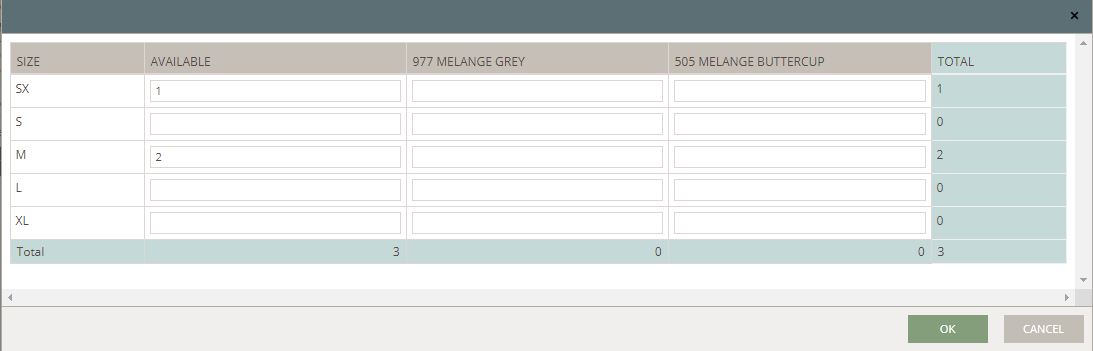
- Click on 'OK' to save.
Change deadline of sample request - or any date on the Sample Card
If you need to update the deadline or any other dates shown on the sample card - you have 2 option.
Change Sample Request deadline on the Sample Request pop-up
- Double click on the sample request to open it
- A message window will pop-up asking if you want to change state to 'received' - click 'No' to continue.
- Choose 'Sample status' from the left side menu and change the sample deadline using the calendar icon or just type in the new deadline.
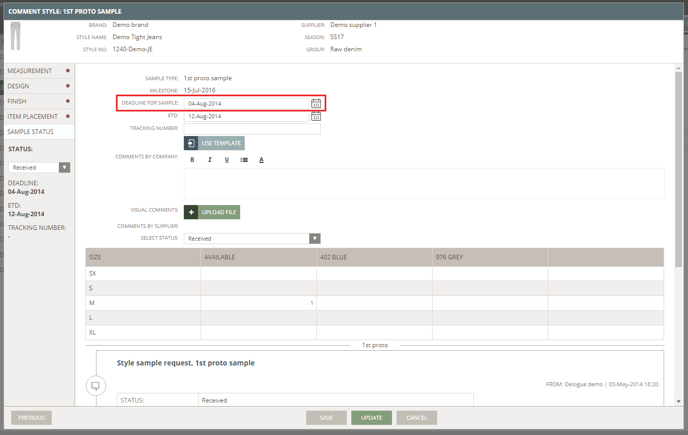
- Click 'Update' to save your changes and close the pop-up window.
NOTE: You can select if you want to notify someone about this change by email. The supplier contact person is selected per default but can be removed.
Change the Sample Request dates directly on the Sample card
If you want to change the deadline or any other dates quickly and without adding a comment, you can do so directly from the Sample Request card.
NOTE: If a date is in edit mode - you can change it.
E.g. It is not possible to change the Deadline for a Sample Request that is in Commented state.
- Use the 'calendar picker' to select the date or type in the date in the format:
DD-MMM-YYYY.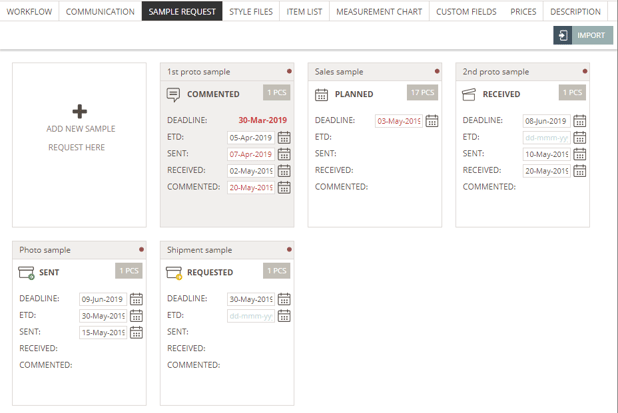
Possible to set dates back in time
It is possible to set your deadline to a date that is back in time - meaning that you can set it to a date that is before today.
This can be useful if you have not registered the arrival of the sample in the system on the day of arrival, but want the system to show the correct day. It can also be used in case your supplier forgot to mark the sample as sent, and you want to update the sample on their behalf.
How to Cancel or Reactivate sample requests
When will a Sample Request be Cancelled?
Sample requests will automatically be cancelled for the following reasons:
-
A new measurement chart is imported
-
A style is cancelled
-
A size range is changed in the measurement chart
If you want to cancel the sample request manually, you can do so directly on the sample card:
- Click on the yellow 'x' at the bottom right corner of the sample card.

- A pop-up window will appear - Write a reason for the cancellation and click 'OK' to save.

NOTE: You can select if you want to notify someone about this change by email. The supplier contact person is selected per default but can be removed.
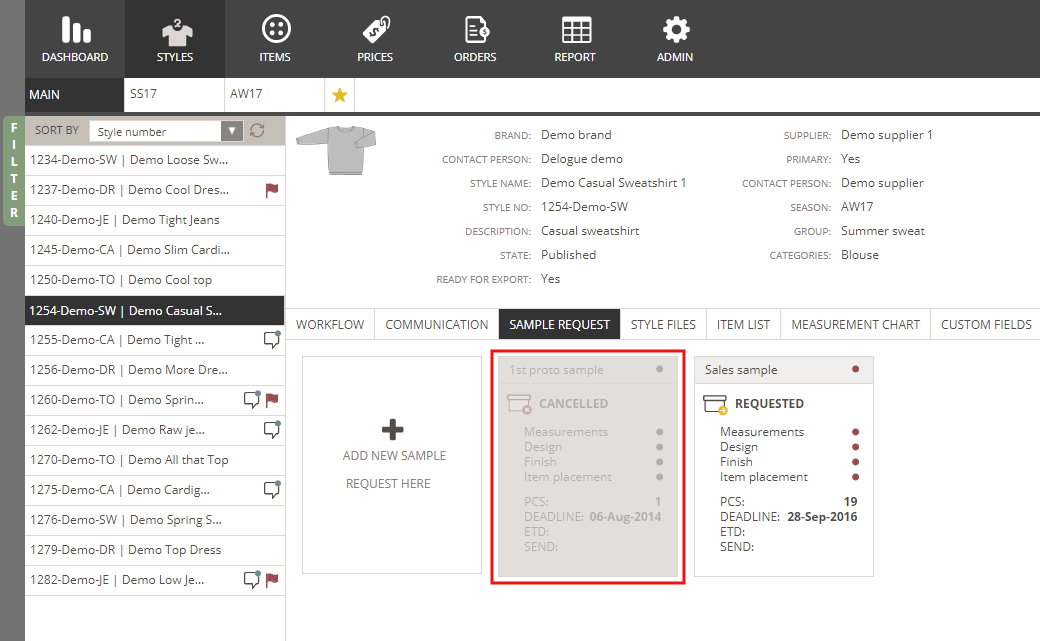
Reactivate a Sample Request
If a sample request has been cancelled due to any of the above mentioned actions, you can reactivate it again by following these steps.
- Mouseover on the Cancelled sample request and click the green 'edit icon'
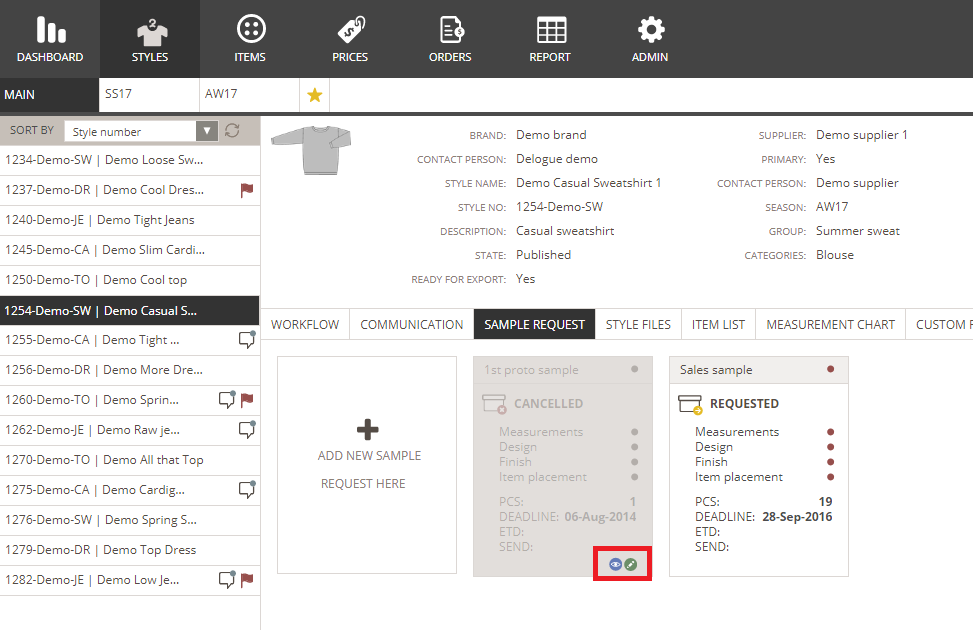
- In the pop-up window, make sure the deadline for the sample is updated and correct.
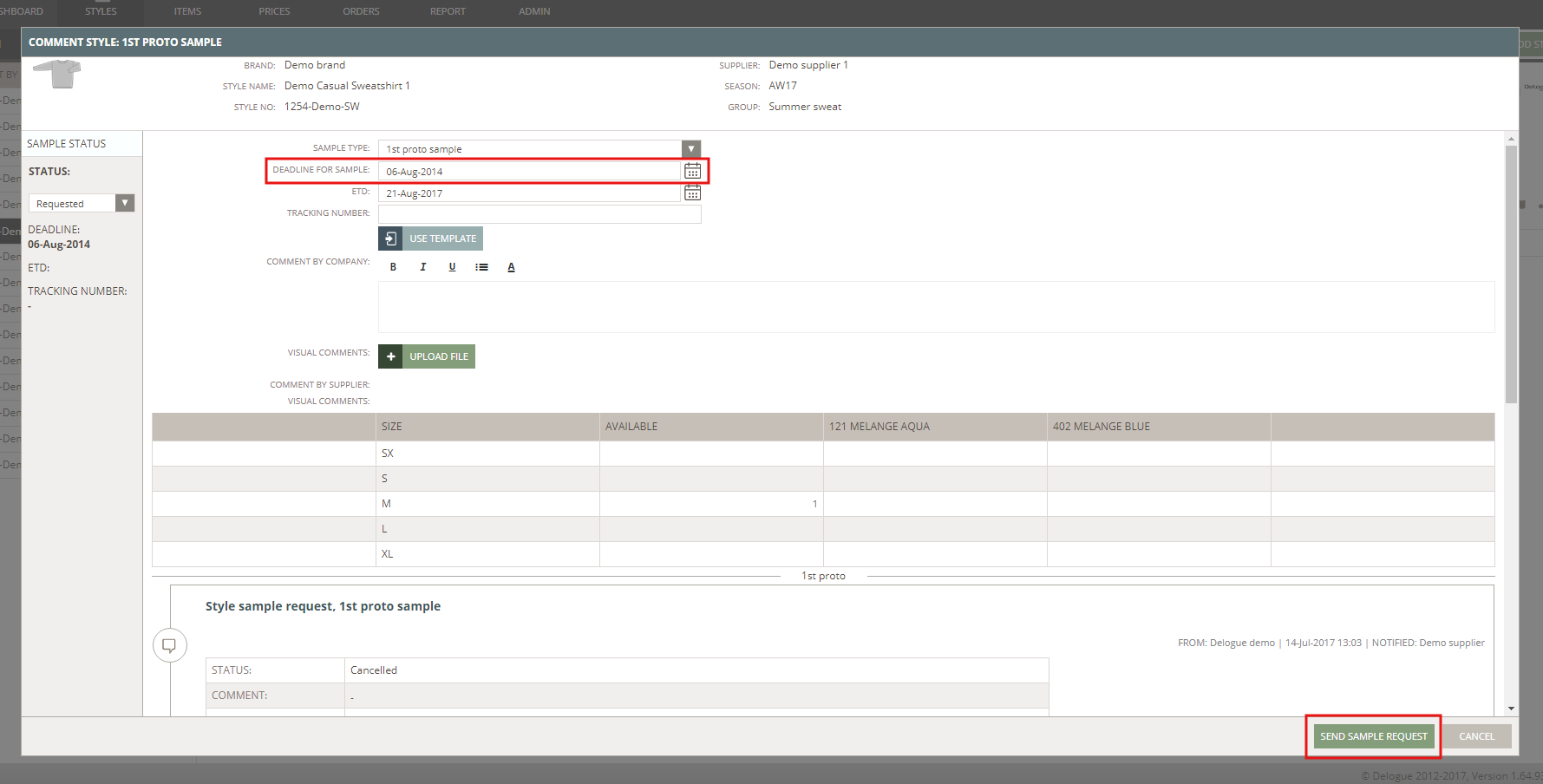
- Write a comment justifying why the request has been reactivated using the 'Comment by company' field.
- Make sure that the quantity of color/size is correct.
- Once you are done, click the 'Send sample request' button.
