Assortments
If your Company is using SKU/Barcodes - you can also work with Assortments.
Just go to the sub-tab "SKUs" and here you select the "Assortment" tab.
Please notice:
For you to be able to work with Assortments on any given Style - the Style needs to have Colors and Sizes.
CREATING AN ASSORTMENT
You click on the "Add Assortment" button and you will get an empty grid with the colors and sizes of the Style
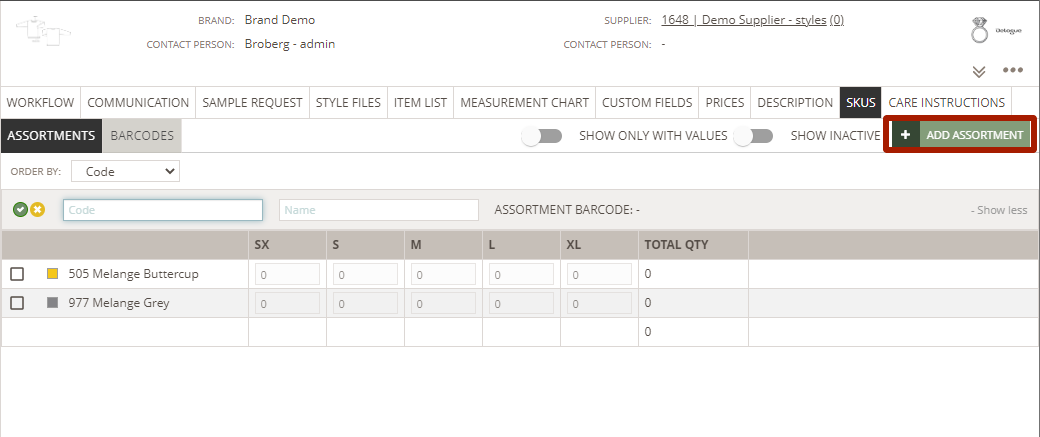 You will need to give the Assortment a "Code" and a "Name"
You will need to give the Assortment a "Code" and a "Name"
And you will need to add at least one quantity to the grid.
You will need to select which of the colors you need for your Assortment
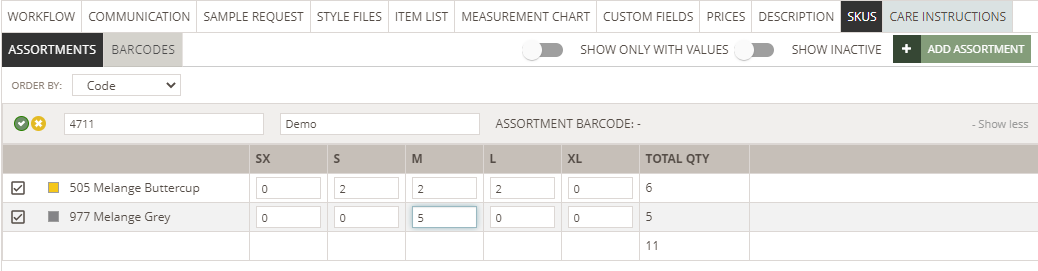
Per color row, there will be a calculated quantity and there will also be a total quantity for the entire Assortment.
Click on the save icon and your Assortment has been created.
You can add as many Assortments as you need.
But you can not have two assortments with the same Code.
If colors or sizes are inactive they will appear with strikesthrough.
EDITING AN ASSORTMENT
You can edit several things on an Assortment.
- Of course the Code and the Name.
- You can edit the Barcode.
- And you can edit any of the Quantities or deselect any color.
You can also Delete an Assortment.
But there are a few cases where you will get a double warning.
- If a Barcode has been assigned from the Barcode tab
- If your Style is set to Ready for Export
THE ASSORTMENT GETTING UPDATED BECAUSE OF ACTIONS ON COLORS OR SIZES
If you Inactivate any color on your Style this will remove all the quantities for that color on your Assortments.
If you Inactivate any size in your measurement chart this will remove all the quantities for that size on your Assortments.
If you do either of these on the very last color or size - it will remove the Assortment.
GET A SIMPLE VIEW
Default your Assortment grid does not show Inactive colors or inactive size
Once you have added all the quantities you need you might have large parts of your Assortment grid that do not contain any quantities - you can choose to see the grid only with those rows and columns that contain values.
Just slide "Show only with values" so it becomes green
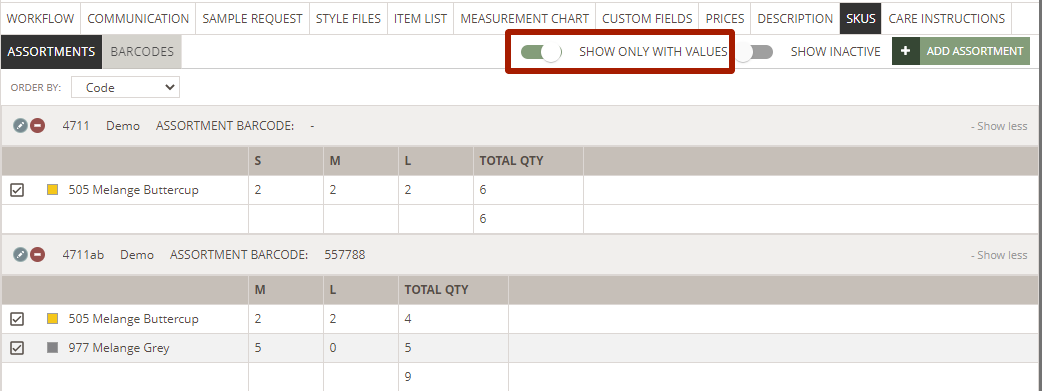
SUPPLIER VIEW
As a Supplier, you can view all Assortments on a style.
You will see the easy overview where you only see the grid with values and not any of the empty cells.

